Windows 10 has given users many options to personalize the computer. One such option is to change the taskbar color and task transparency. By doing this, we can change the appearance of the computer as per our wish. For changing there are several methods, we will be going through each method in detail and will see how the effects take place in the computer by following these methods.
How to Change Taskbar Transparency: –
There are majorly 4 methods by which you can change the transparency of the taskbar. These methods are very simple and will change the transparency of the taskbar in just a few steps.
Method 1- You can use system settings to turn on transparency.
Steps to turn on transparency from system settings: –
- Right-click on space on the desktop and choose “Personalization”
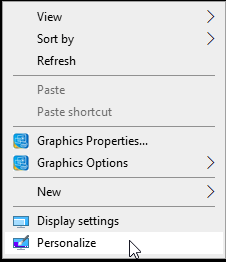
- Choose the “Colors” tab and then scroll down to the option “Transparency effects” turn it on. It will enable transparency effects on your computer.
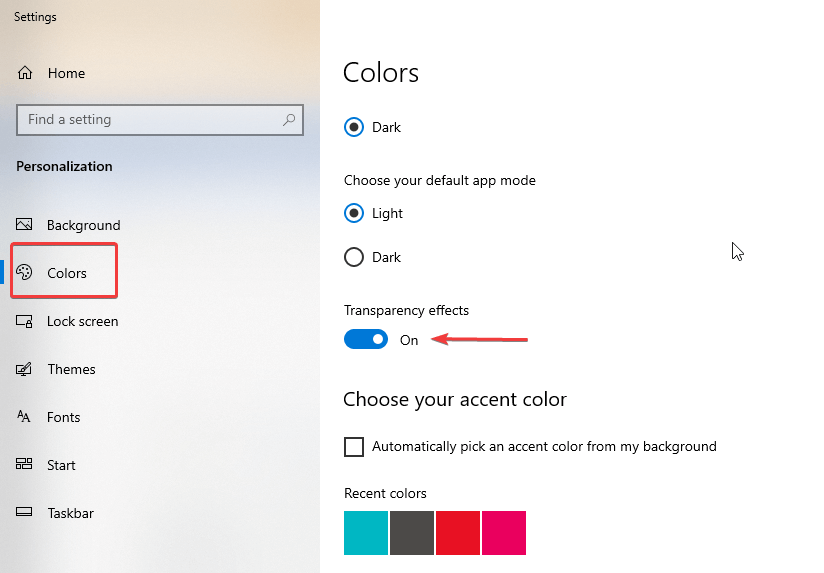
Method 2- Tweak transparency by using the registry editor
Steps to change transparency by using the registry editor: –
- Open Run by pressing Windows + R key> type Regedit> Press OK
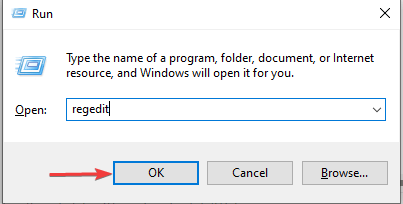
- Now navigate to
HKEY_LOCAL_MACHINE\SOFTWARE\Microsoft\Windows\CurrentVersion\Explorer\Advanced
- In space right click and select New> DWORD (32-bit)
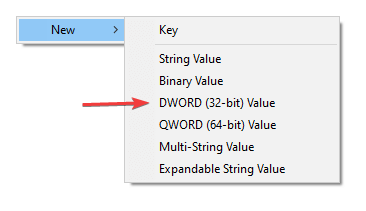
- Name the new value UseOLEDTaskbarTransparency
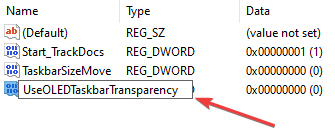
- Now right click on value just created and click on Modify
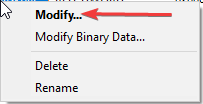
- Change the value from 0 to 1 and click Ok
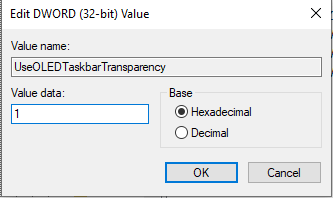
- Now refresh transparency settings by right-clicking on the desktop and select Personalization> Color> Transparency effects. Then switch off the transparency and again turn it on. You will be now able to see the new changes made by Registry tweak.
Method 3- Changing transparency by using Third party apps
Classic Shell is the best third-party tool to personalize a taskbar.
- Download, install and run Classic Shell
Download link- http://www.classicshell.net/
- Once it is installed, then open it and select Windows 10 Settings tab from the header menu
- Enable Customize Taskbar option and choose Transparent
- Adjust Taskbar Opacity and click OK
Method 4- Use TranslucentTB from Microsoft store to make the taskbar transparent
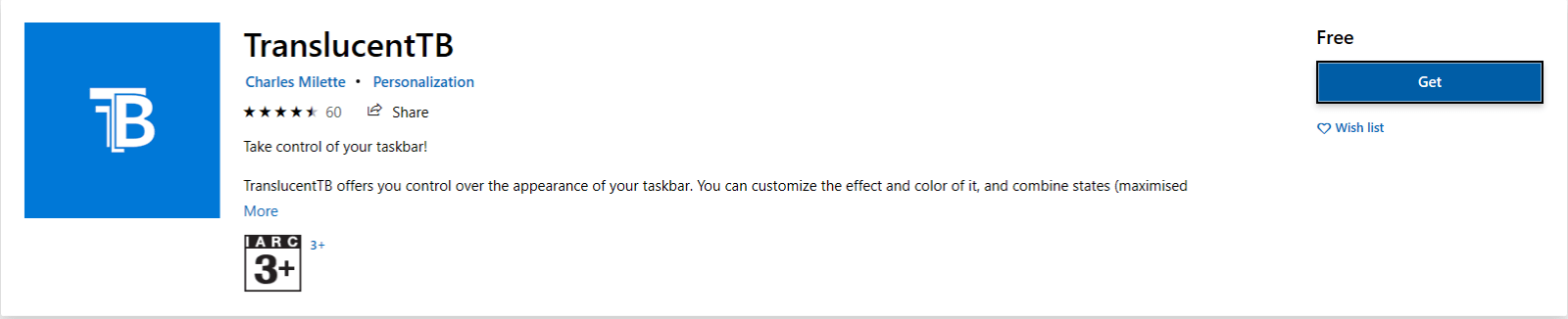
This tool is available from the Microsoft store and it helps change the transparency of the taskbar.
- Launch Microsoft Store by pressing Windows + S key and then type store in it.

- In Microsoft store search bar, type TranslucentTB and click Get > Install> Launch
- Once launched choose the transparency settings as per your wish.
All the above methods will change the taskbar transparency therefore you can choose any of them.
How to change taskbar colors in Windows 10?
We have learned how to change the transparency of the taskbar and now will learn how to change the color of the taskbar. It is a very simple process and by following the procedure, you can change the color of the taskbar.
- Right-click on Desktop and choose Personalization
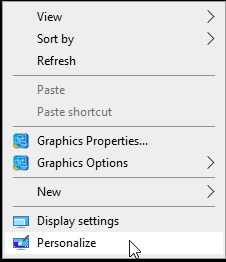
- Click Colors
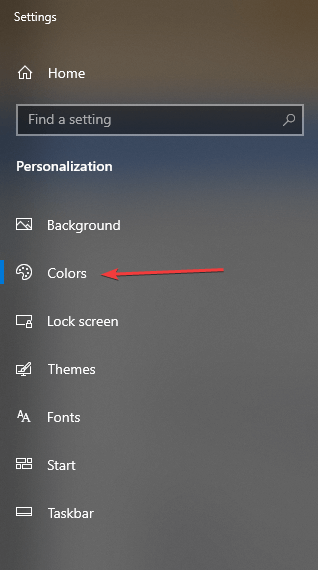
- Click Choose to colors > Custom. This will instantly change the taskbar color
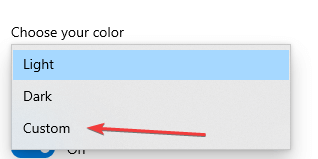
- Click Choose your default Window mode> Dark
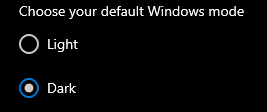
- Click Custom color and use a color picker to select the color of your choice and click Done
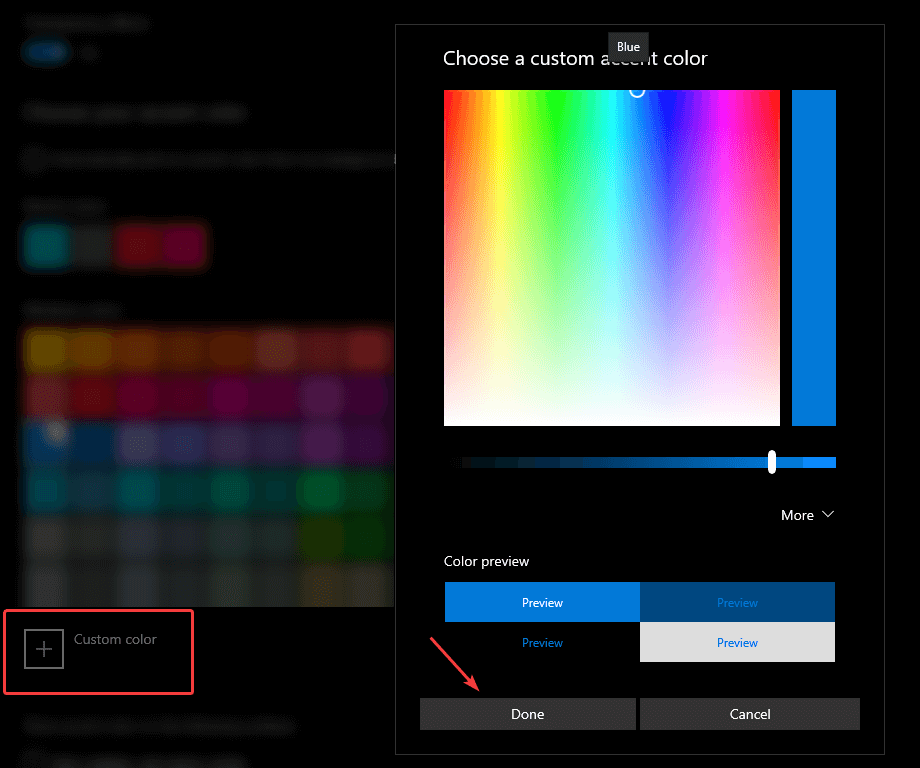
- Check Start, taskbar, and action center
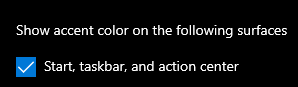
You can see that now the taskbar will be in the custom color of your choice.
Conclusion: –
In this blog, we have seen different ways by which we can change the transparency of the taskbar in Windows 10 with different methods. You can choose any one of them to make changes to your computer. These are very simple which can change the transparency as per your wish. Additionally, you can go ahead and change the color of the taskbar in Windows 10 in just a few clicks. This will change the appearance of your Windows 10 completely. Follow the above-mentioned steps and make your computer appear different every day.

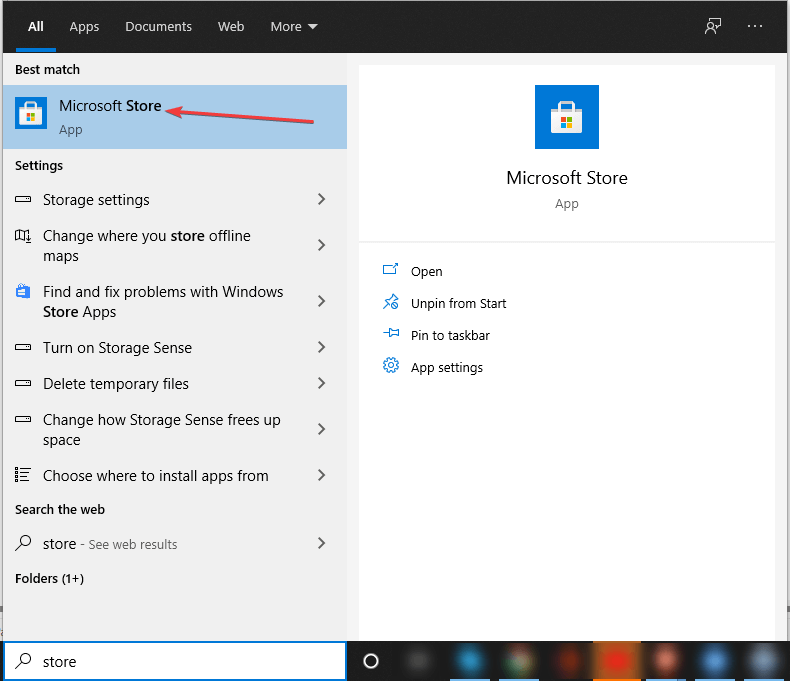





Leave a Reply