The Windows Auto-Locking feature helps to maintain privacy and security on a Windows PC. This feature is beneficial for all users as it ensures that your PC is not used by others in your absence. However, when you are working alone or using a test machine that is used by all, this feature can be a bane rather than a boon.
Users have complained about how they have to unlock their PC several times a day even when there is no risk to data security and privacy. Today, we explain several methods to disable the Windows Automatic Lock feature on Windows 10/11 PC.
Expert-Recommended Solutions On How To Prevent Windows Automatic Lock?
Fix #1 Change The Sign-In Option
Modifying the Sign-In Option is the first step to prevent auto-lock Windows PC. Here are the steps:
For Windows 10 Users
- Press Windows + I to open Settings.
- Click on Accounts.
- In the left panel, click on Sign-In Options.
- Next, in the right section, locate the Require Sign-In section.

- Click on the dropdown next to it and choose Never.
For Windows 11 Users
- Right-click on the Windows Start button on your taskbar and select Settings.
- Click on the Accounts tab in the left pane.
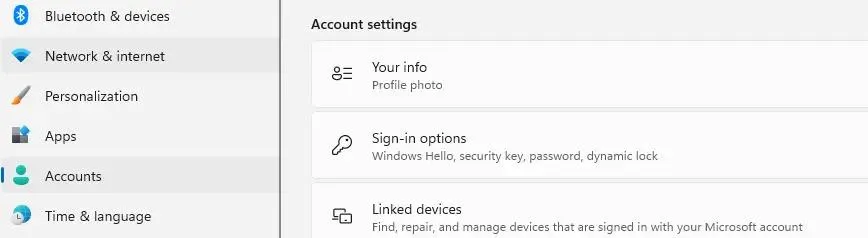
- Next, click on the Sign-In options setting in the right section of the Settings window.
- Finally, click on the dropdown option next to “If you have been away…” and select Never.
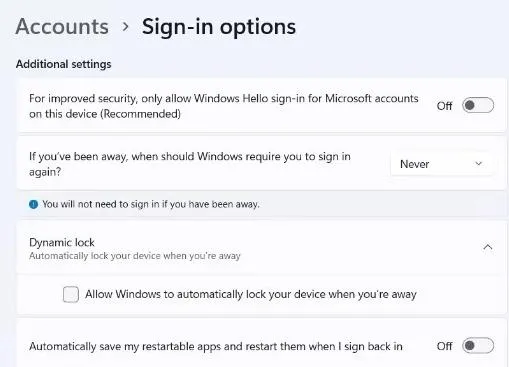
Fix #2 Disable Dynamic Lock
Microsoft introduced the Dynamic Lock feature in Windows 10 that allows users to automatically lock their PC when a specific paired device moves away from it.
This device is generally the mobile phone and as the user moves away from the PC with their mobile phone, the computer activates the Windows 10 automatic lock feature. This feature is also present in Windows 11 but due to the changes in the interface, the steps will be slightly different. We have discussed both for your ease –
For Windows 10 Users
- Press Win + I to open Settings and choose Accounts.
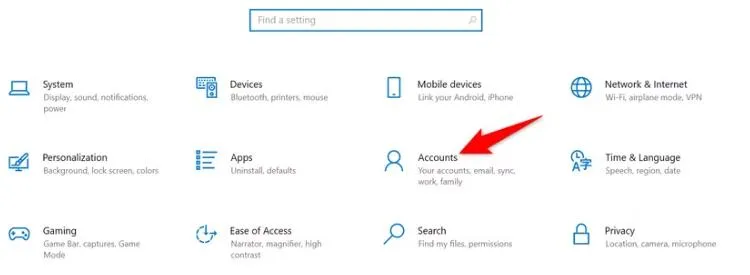
- In the left panel, click on Sign-In Options.

- Look on the right side and locate the Dynamic Lock section.
- Uncheck the check box before the option “Allow Windows to Automatically Lock Your Device When You’re Away”.
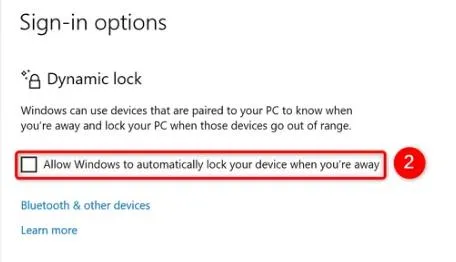
Note – If the check box is already unchecked, some experts suggest toggling this setting. You need to check the box and close the settings window. Then follow the steps again and uncheck it.
For Windows 11 Users
- Press Win + X to launch the Power menu and click on Settings.
- Click on the Accounts tab on the left panel.
- Next, click on Sign-In Options on the right side.
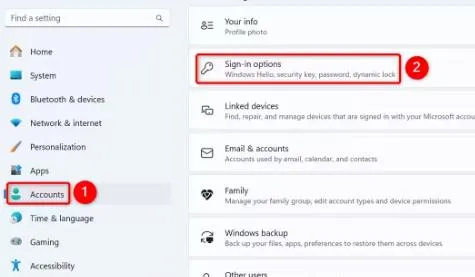
- Click on the Dynamic Lock option in the right pane to reveal more options.
- Uncheck the box before the “Allow Windows to Automatically Lock Your Device When You’re Away” setting.
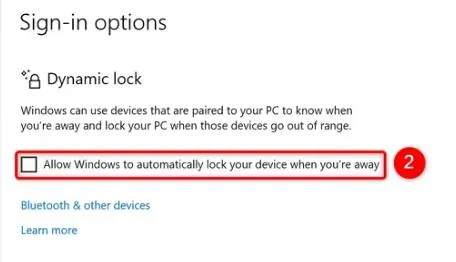
Also Read: What To Do – If Recycle Bin, Your Last Resort for Restoring Files is Corrupted
Fix #3 Modify Power Setting’s Sleep Mode Option.
Moving on, we have a Sleep Mode option on Windows PC that can be disabled to prevent the Windows automatic lock process. Here are the steps for the same:
For Windows 10 Users
- Click on the Windows key and type “Power & Sleep Settings”. Click on the Best Match result with the same name.
- Scroll down on the right side and locate the Sleep section.
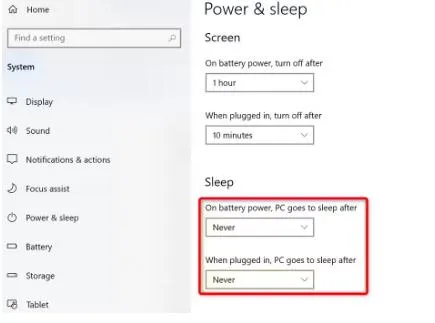
- Click on both the option’s drop-down menu one by one and select “Never”
For Windows 11 Users
- Press the Windows + I keys to launch the Settings box.
- Click the System tab in the left panel.
- Next, click on the “Power & Battery” option in the right section.
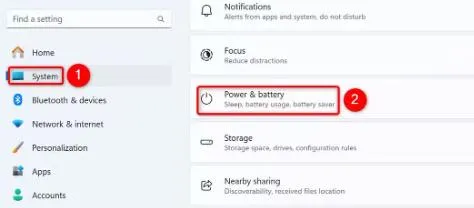
- Now, click on “Screen and Sleep” to view the dropdown menu options. There will be four separate settings here.

- Click on the dropdown button of each of the four options and choose “Never”.
Fix #4 Turn Off Screensaver
The Windows Screensaver Module can also auto-lock Windows when the user moves the mouse cursor to deactivate the screensaver. Hence, Experts recommend disabling the screensaver feature to prevent Windows from automatically locking itself. Here is what you need to do:
For Windows 10 Users
- Press Windows + D to reach your Desktop.
- Right-click on a blank space on the Desktop and select Personalize from the context menu.
- A new window will open where you have to click on Lock Screen in the left panel.
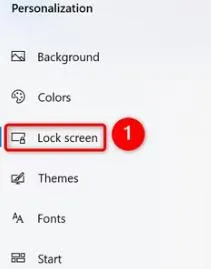
- On the right side, click on the link “Screen Saver Settings”
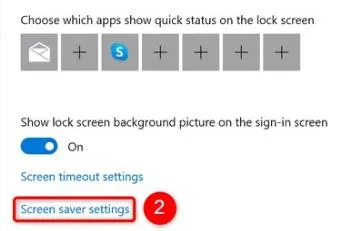
- A new box will further open with settings related to your Screensaver.
- Uncheck the box next to “On resume, display logon screen”.
- Click on Apply and OK.
For Windows 11 Users
- Press Win + I to launch the Settings.
- Click on the Personalization tab in the left panel.
- Next, click on the Lock Screen Option on the right side.
- Scroll down to the right section and click on Screen Saver.
- A new box will further open with settings related to your Screensaver.
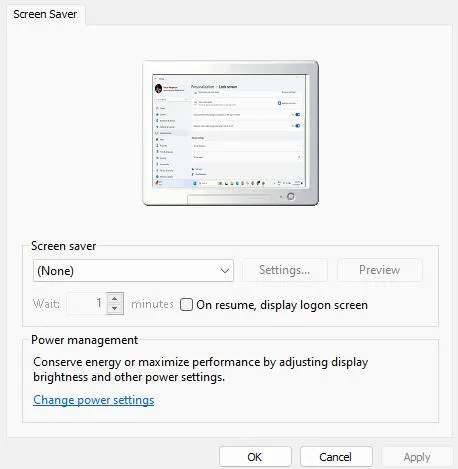
- Uncheck the box next to “On Resume, Display Logon Screen”.
- Click on Apply and OK.
Fix #5 Modify Windows Registry
If the above changes in Settings do not bring out the desired change, then perhaps an advanced troubleshooting method is required. Experts suggest that tweaking Registry keys can make Windows OS work as you want it to. To accomplish a Windows 10 automatic lock, here are the steps-
Note: These steps will also work for a Windows 11 PC, as there are no changes in the interface of the Windows Registry for both versions.
- Press the Windows + R keys to launch the RUN dialog box.
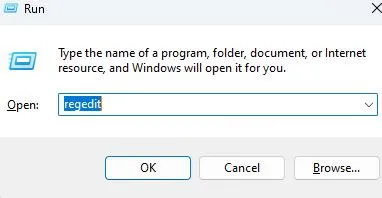
- Type “Regedit” and press the OK button.
- You might get a UAC(User Account Control) prompt box, click on the Yes button.
- Copy and paste the following path in the address bar of the Windows Registry Editor.
HKEY_LOCAL_MACHINE\SOFTWARE\Policies\Microsoft\Windows\Personalization
- If there is no Personalization key present in your Registry then you will find the second last key i.e. Windows, highlighted here. Right-click on Windows, hover your cursor over New, and choose Key.
- Double-click this key and rename it as Personalization.
- While the Personalization key is selected, right-click anywhere on the right side and select New> Dword (32bit) value.
- Rename this key as NoLockScreen.
- Double-click on the newly created key and type “1” under Value Data. Press Ok.
- Reboot your PC to allow the changes to take effect.
Also Read: How To Zoom In And Zoom Out On Windows 11/10
Fix #6 Make Changes in Local Group Policy Editor
Some experts also recommend that making changes in the Local Group Policy Editor will fix the issue of Windows automatic lock. The steps to use this method are the same for Windows 10 and Windows 11. Here is what you need to do:
- Press the Windows key and type “gpedit”.
- Click on “Edit Group Policy” under Best Match results.
- The Local Group Policy Editor box will now open where you have to navigate to the following path using the left panel.
Computer Configuration > Administrative Templates > Control Panel > Personalization
- Once you have clicked on the Personalization key in the left panel, move to the right side and look for “Do Not Display the Lock Screen”.
- Double-click on this item and click the circular box before Enabled to select this option.
- Finally, Click on Apply followed by OK.
Are You Able To Prevent Auto-Lock On Windows 10/11?
We hope that the above methods have stopped Windows from automatically locking itself. Some methods may now work on all computers and hence you have to keep on trying each method one by one and check if the issue has been resolved. Do write to us in the comments section about which method worked on your PC.






Leave a Reply