Since its release, Windows 10/11 has gained enormous popularity. However, have you ever noticed that Windows 10 or 11’s desktop folders and files occasionally disappeared? Or your computer has lost personal data, installed applications, installed documents, images, movies, games, and other items.
How is this possible? & Are you worried about how to recover files disappeared on Windows 10? If this is the case, this article will show you simple ways to recover disappeared folders/files from the desktop on Windows 10.
Recover Deleted/Disappeared Flies on Windows 10
The world won’t end if you accidentally delete unwanted files on Windows 10 since there are several reliable ways to recover them. So let’s check them one by one.
List of Contents
- 1. Search Disappeared/Deleted files on Windows 10 in File Explorer
- 2. Verify Any Hidden Folders Or Files
- 3. Check Your Hard Drive For Any Kind Of Damage
- 4. Recover Disappeared/Deleted Files on Windows 10 by Changing Indexing Options
- 5. Recover Folders Disappeared From The Desktop on Windows 10 Via File History
- 6. Recover Files Deleted/Disappeared From Hard Drive on Windows 10 Via Recycle Bin
- 7. Use Command Prompt To Restore Deleted Files On Windows 10
- 8. Recover Files/Folders Disappeared From Windows 10 By Using Data Recovery Software
- To Wrap This Up
1. Search Disappeared/Deleted files on Windows 10 in File Explorer
- Open the “File Explorer” window by pressing the “Windows” key with “E” together.
- Now go towards the below-mentioned two paths and try to find your deleted files/folders through the “Search Bar” located at the top right corner of the window.
- This PC → Local Disk (C) → Users → User Name → Documents
- This PC → Local Disk (C) → Users → Public


Due to attribute modifications, some files could be tagged as hidden; users cannot see hidden files. Therefore, if you discover that everything on your desktop in Windows 10 has vanished, see whether any files are hidden.
- Head over to your desktop screen and open “This PC” by double-clicking on it.
- Now click on the “Layout and View” option from the top center of the Window.
- A tabular menu will appear in front of you, click on “Show”.
- Now from this new tabular menu click on “Hidden items” at the bottom of it.
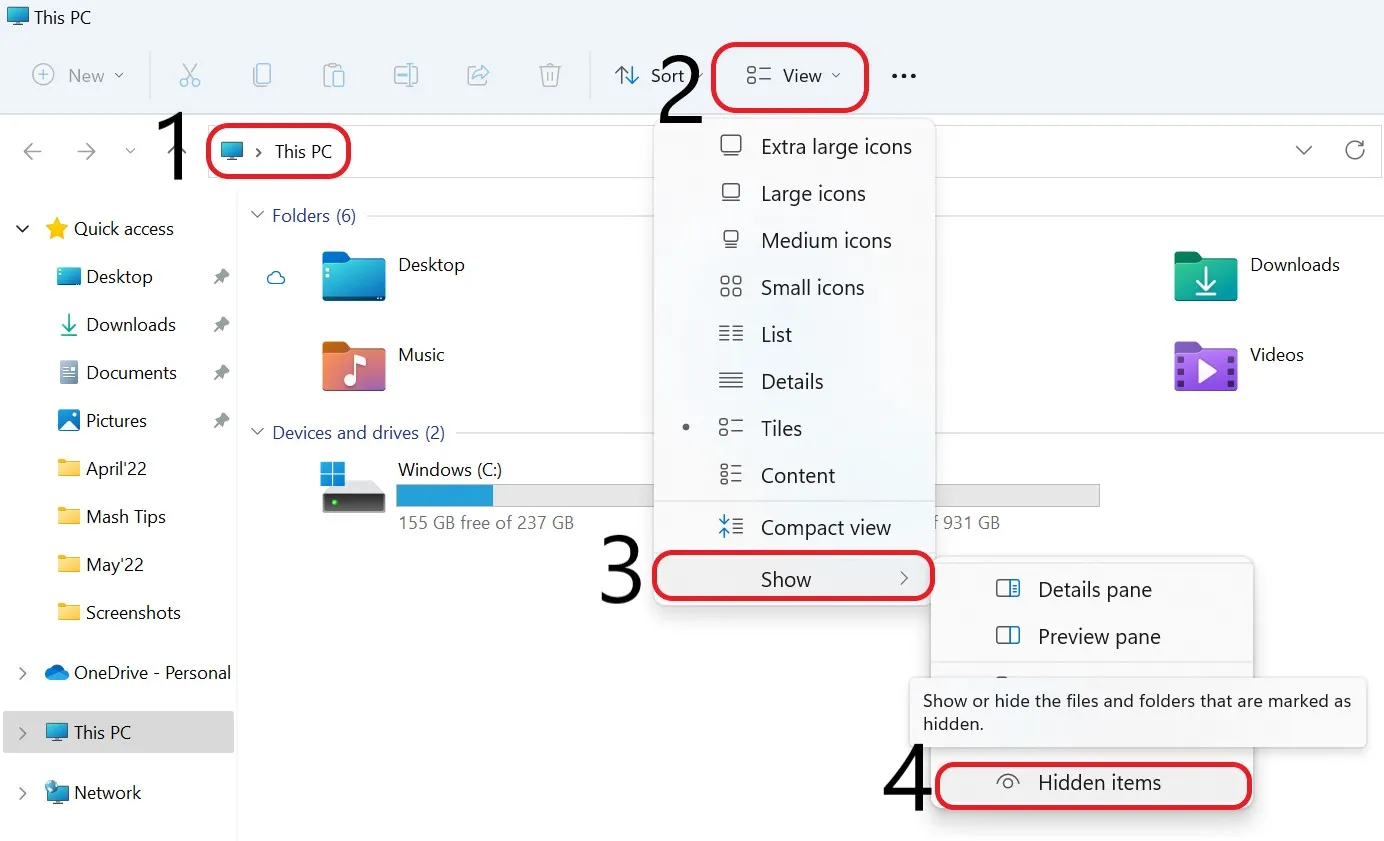
By enabling this feature, you can see any hidden files or folders on your PC.
Read Also: How To Fix Corrupted Drivers Windows 10/11
3. Check Your Hard Drive For Any Kind Of Damage
If the local hard disk is unintentionally harmed during a Windows upgrade, it may also result in the disappearance of desktop data on Windows 10. To resolve this problem, you can examine your hard disk.
- Head over to your desktop screen and open “This PC” by double-clicking on it.
- Now “Right Click” on your “Drive C” folder, and tap on the “Properties” option.
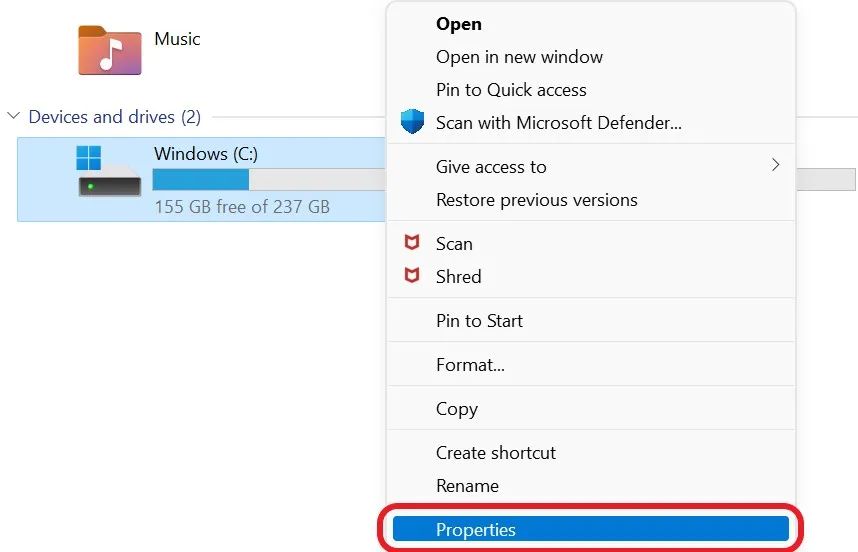
- Select the “Tools” option and then perform “Scan Drive” by clicking on the “Check” option.
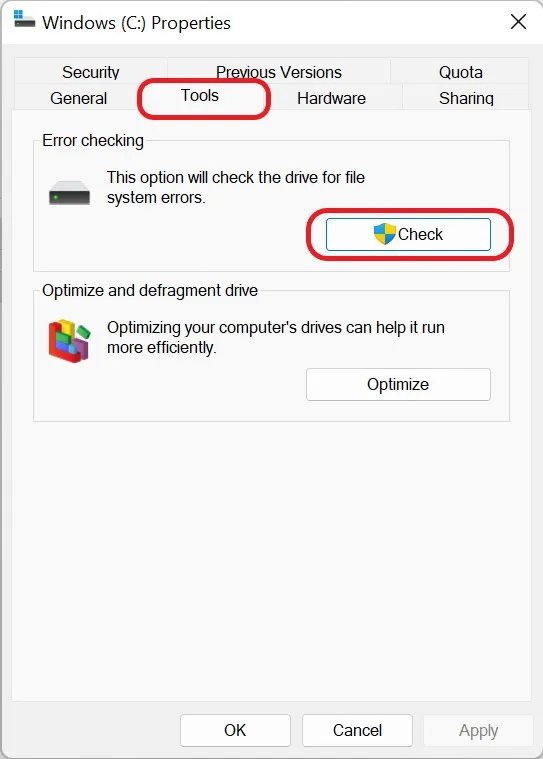
- Click on the “Scan drive” option and stick to the prompts on the screen to fix issues and restore deleted files on Windows 10.

4. Recover Disappeared/Deleted Files on Windows 10 by Changing Indexing Options
You can attempt changing your index setting on your computer to find files/folders that were deleted in Windows 10/11 on your PC. In the majority of situations, this cure for missing files and folders has successfully worked out and assisted in moving the necessary folders in your computer’s Windows 10/11 operating system.
- Press the “Windows” key with the “Key” to open the “Search Tab.”
- Type “Indexing Options” in the search bar and hit the “Enter” button.
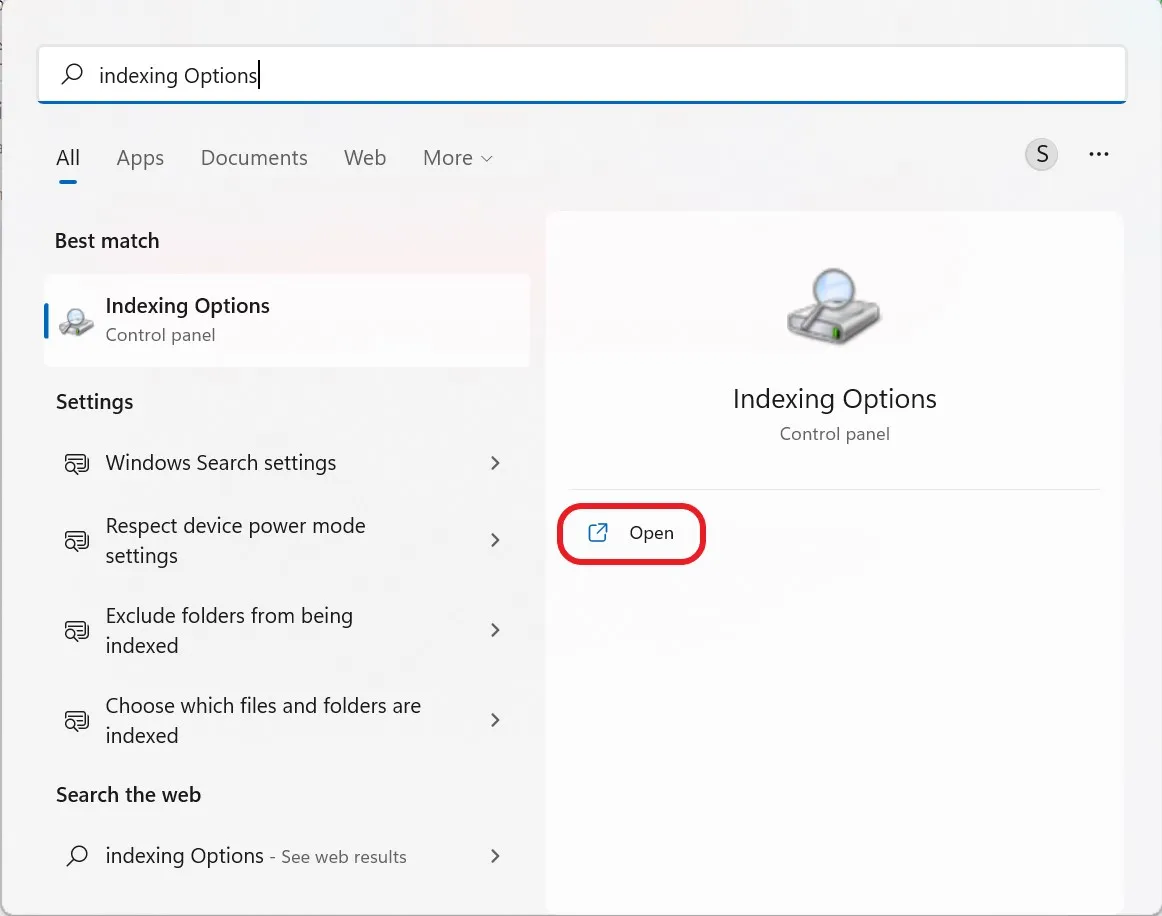
- From the “Indexing Options” window click on “Advanced.”
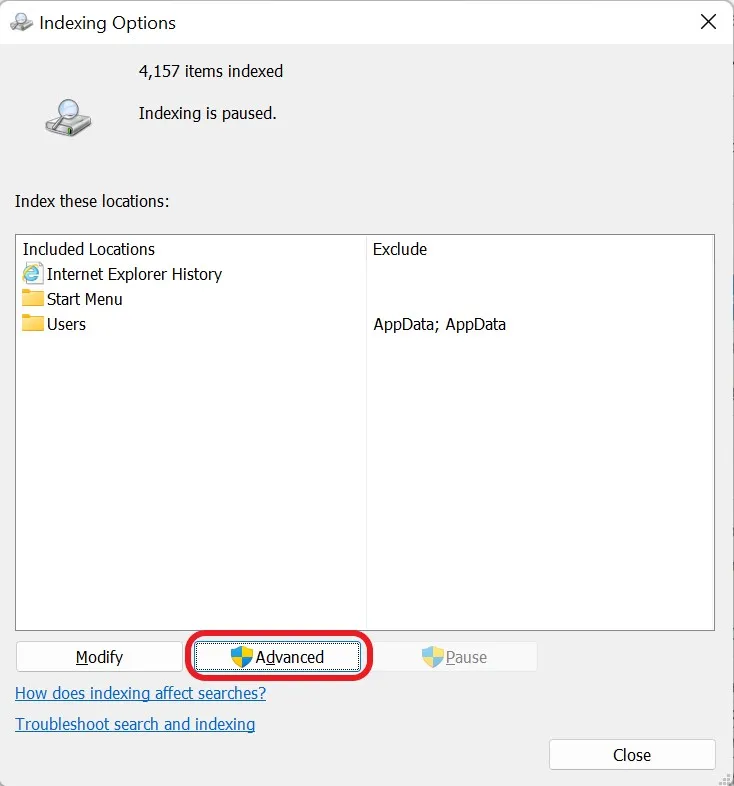
- Now under the Advanced Options tab, click on “Rebuild” button under the “Index Settings” option.

5. Recover Folders Disappeared From The Desktop on Windows 10 Via File History
Windows has a built-in feature called File History. This utility might be used to restore deleted or disappeared files from an earlier backup. To recover lost files on Windows 10/11, follow the steps described below.
- First, press the “Windows” key with the key “R” to open the “Run” dialogue box.
- Type “Control” in the given space and hit the “Enter” button.
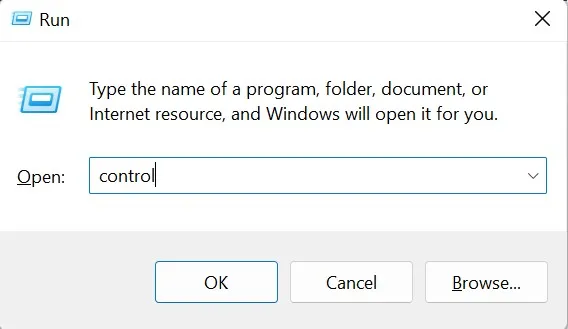
- Now, in the Control Panel tab, click on “System & Security.”
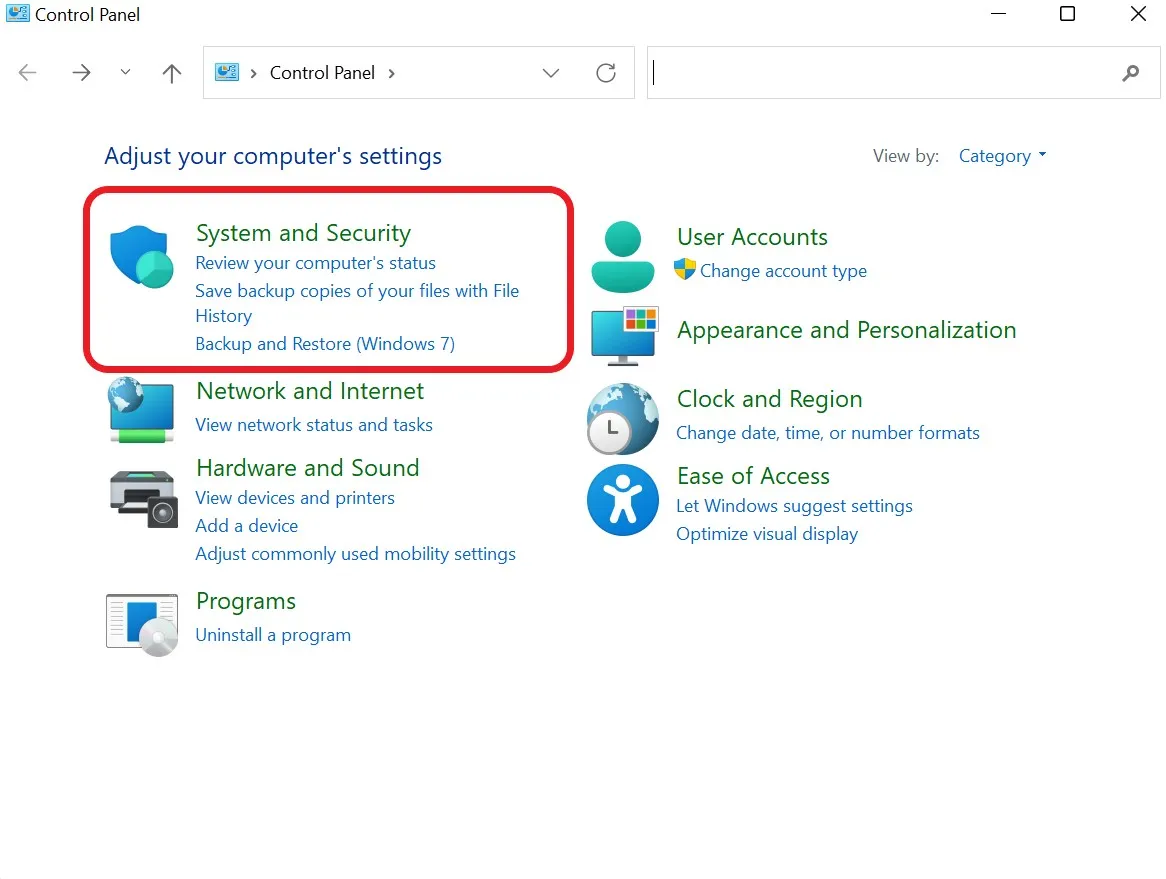
- Under System & Security tab, click on the “File History” option.
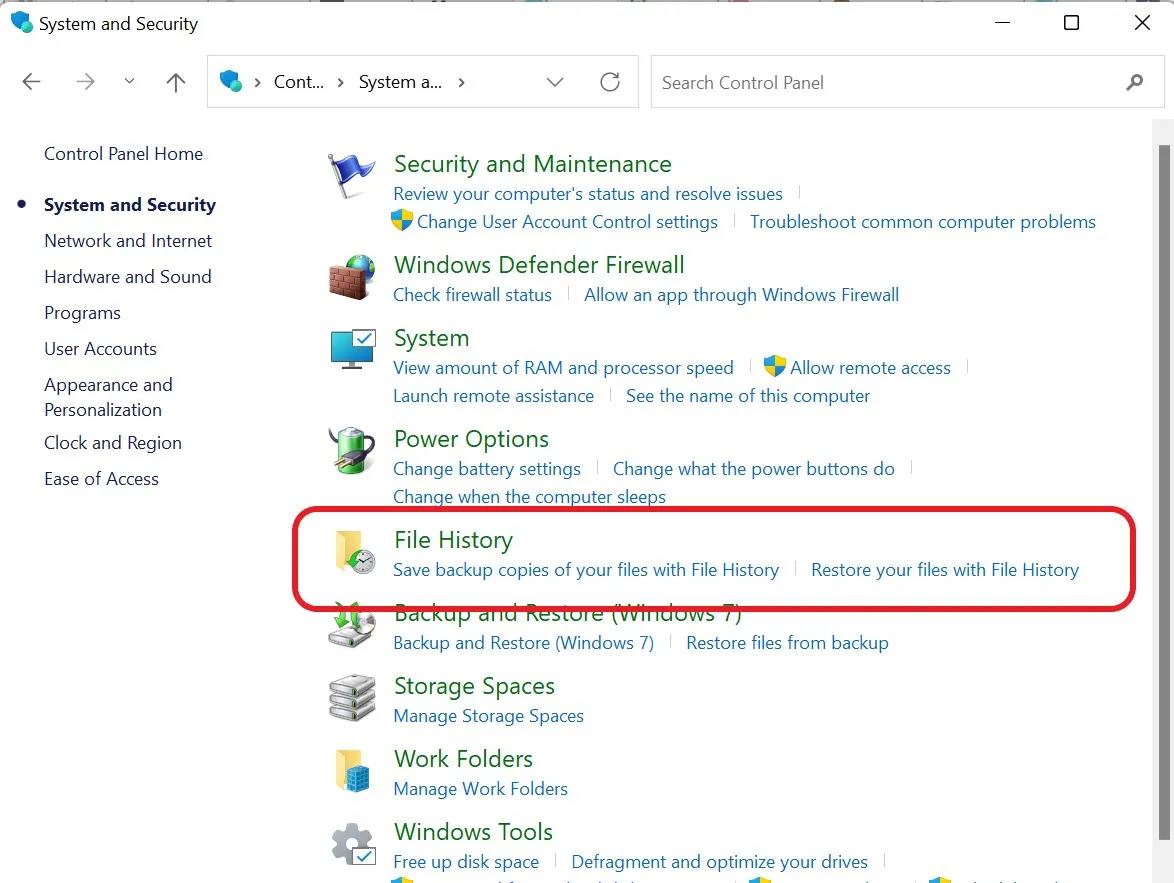
- Click on the “Restore Personal Files” from the left of the File History tab.

- Choose the file/folder you want to recover and press the “Recycle” icon.
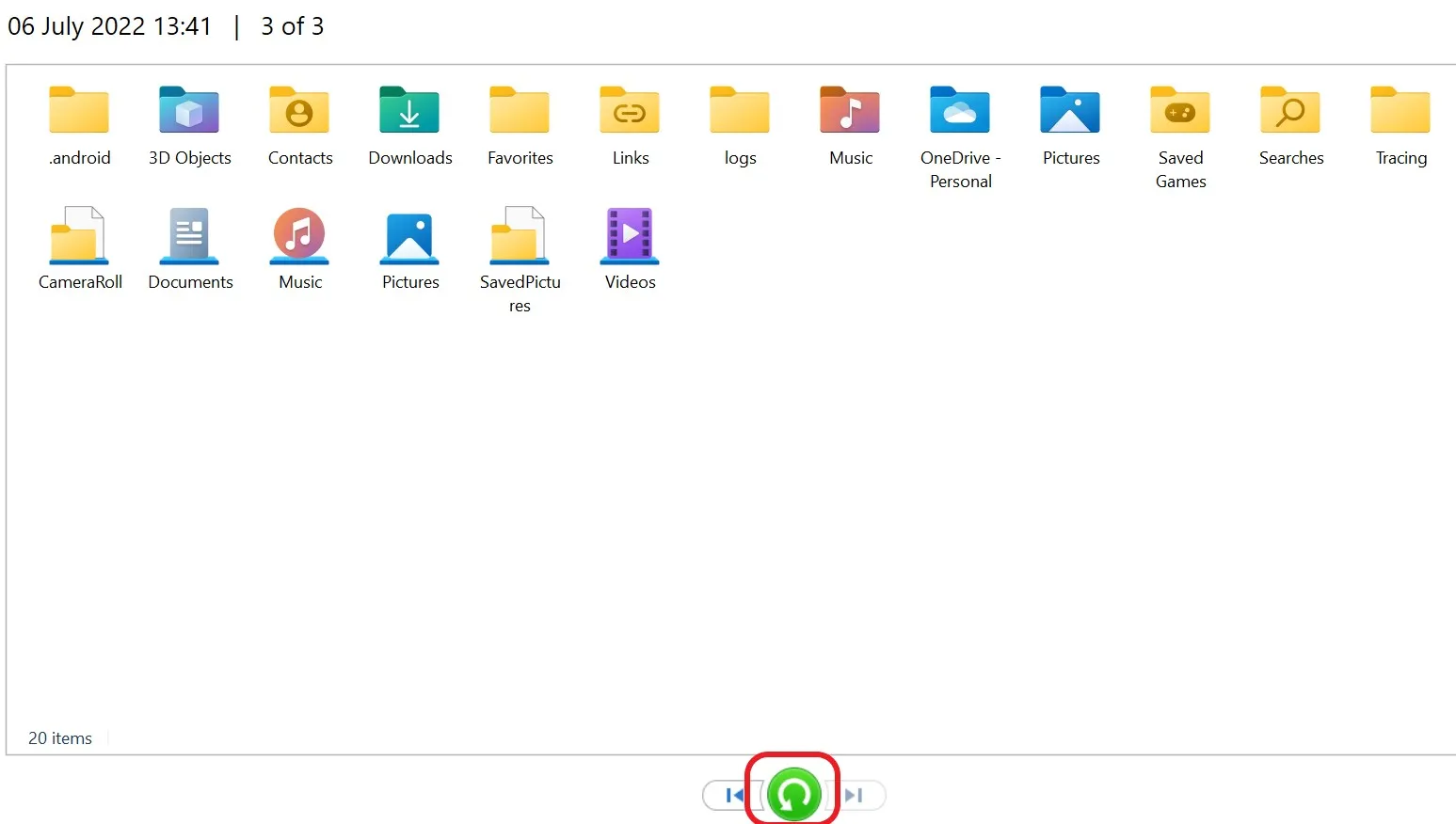
6. Recover Files Deleted/Disappeared From Hard Drive on Windows 10 Via Recycle Bin
All files that are temporarily removed on Windows are saved in the Recycle Bin. Getting back files that have disappeared from Windows 10’s desktop may be possible by recovering them from the Recycle Bin and restoring them to their rightful places.
- Open the “Recycle Bin” from the desktop by “double-clicking” on it.
- Identify the deleted file you want to recover.
- Click Recover the selected items or restore everything items after selecting the file to recover the selected items.
Read Also: How To Show File Extensions in Windows 11
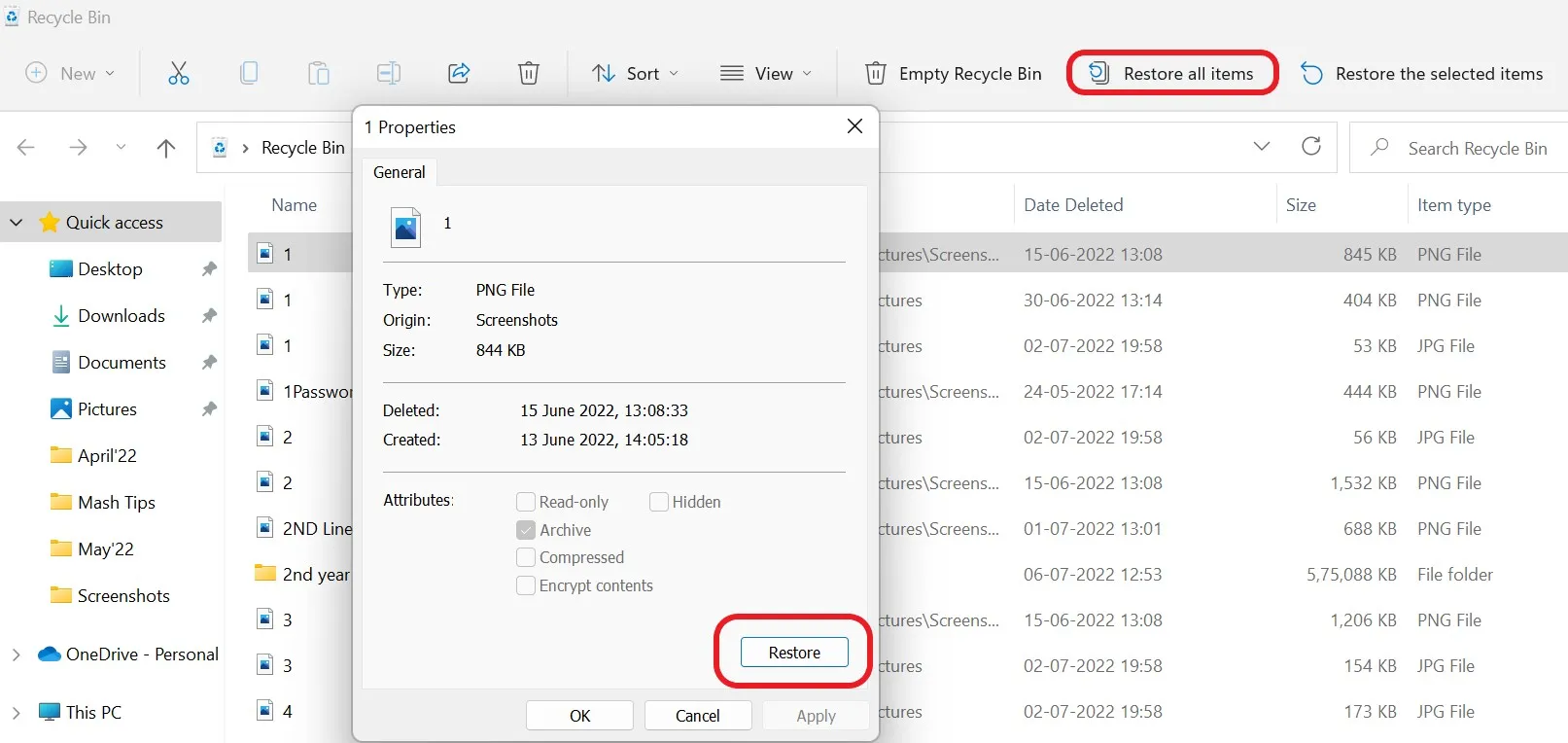
7. Use Command Prompt To Restore Deleted Files On Windows 10
The Command-Line provides access to different system tools that may be used to recover lost files without using third-party applications. To accomplish this, connect an external drive to your computer.
- Press the “Windows” key with the “Key” to open the “Search Tab.”
- Type “cmd” in the space provided and click on “Run as Administrator.”
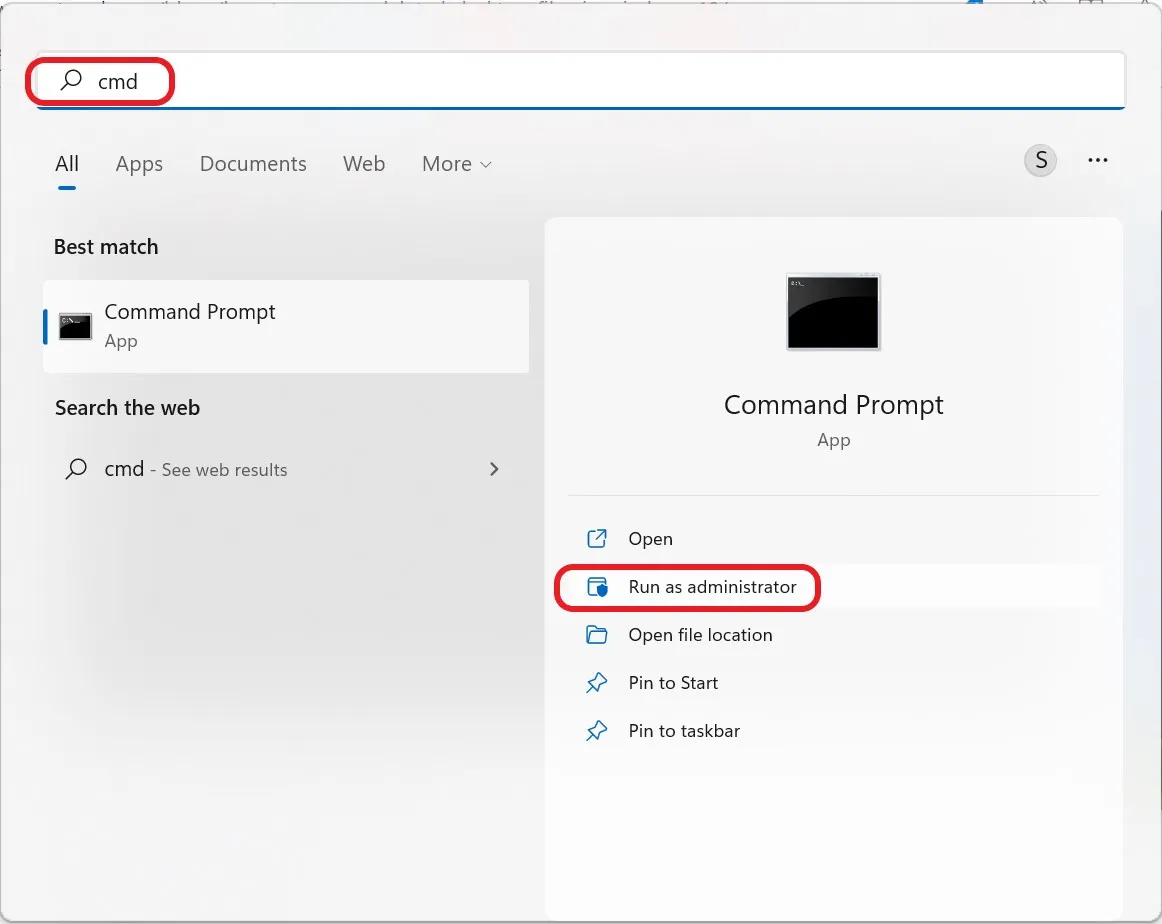
- Enter line command “chkdsk x: /f” and press the “Enter” button. Replace the letter “x” with your external hard drive’s letter.
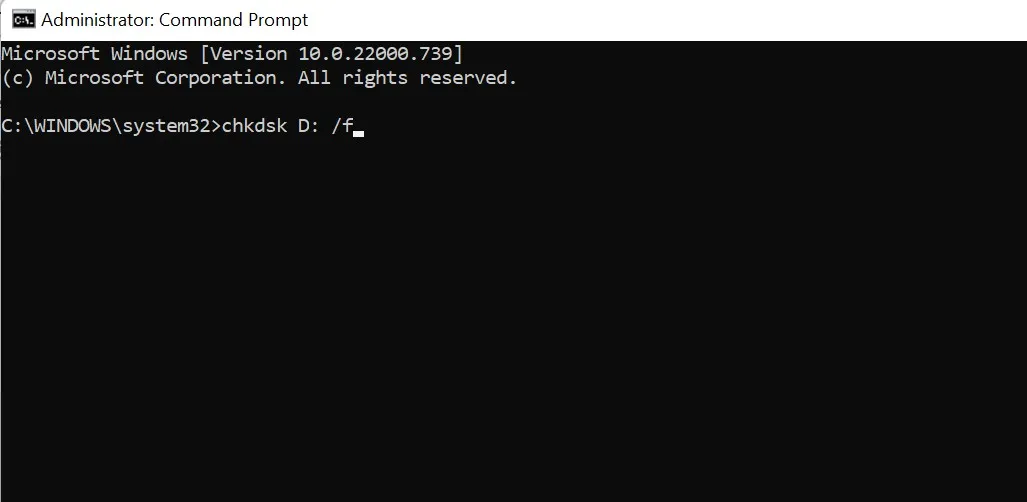
- Now type the letter “Y” and press the enter key.
- Type “attrib -h -r -s /s /d x:*.*” and press enter. Again replace the letter “X” with your external hard drive’s letter.
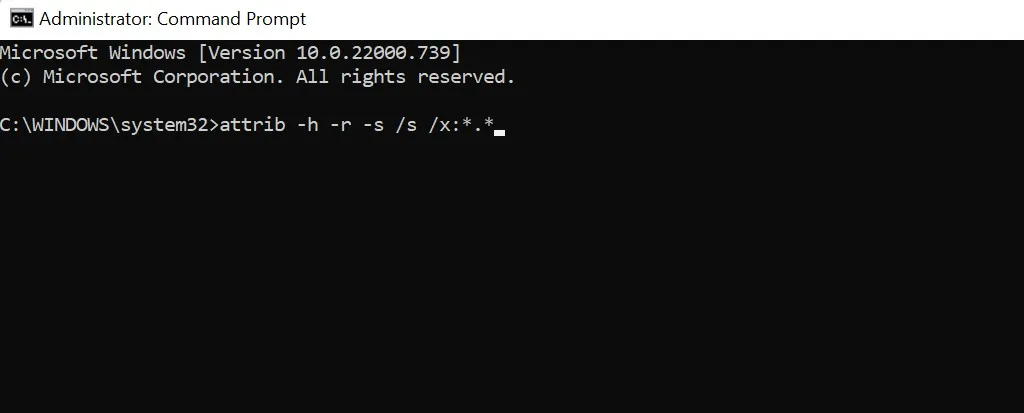
This will make a folder with the recovered files.CHK format on the connected external device. Files may be stored anywhere, and the format is flexible.
Keep your patience and avoid interfering with the healing process as it could take some time to complete. Avoid using your computer while the recovery process is underway since you can overwrite the deleted data and prevent recovery.
8. Recover Files/Folders Disappeared From Windows 10 By Using Data Recovery Software
The best option to recover your deleted files/folders is to use Advanced File Recovery software if you lack command-related understanding and don’t want to risk further damaging your data.
Advanced File Recovery, as the name implies, aids in the recovery of lost files, including music, video, and documents. While recovering deleted information from a hard drive might be difficult, using a reliable tool like Advanced File Recovery, you can quickly recover lost or deleted data, including pictures, music, documents, and other file kinds. Your hard disk contains files you thought were lost forever until you used the program to retrieve them. Additionally, Advanced File Recovery shows a glimpse of the contents of deleted or lost files, enabling you to recover the items you require.
- Download and Install the Advanced File Recovery Software by clicking on this link.
- Choose the location you want to scan from the home screen, then choose the scanning type. If you don’t know when the data was destroyed, carefully search the laptop/PC with Deep Scan.
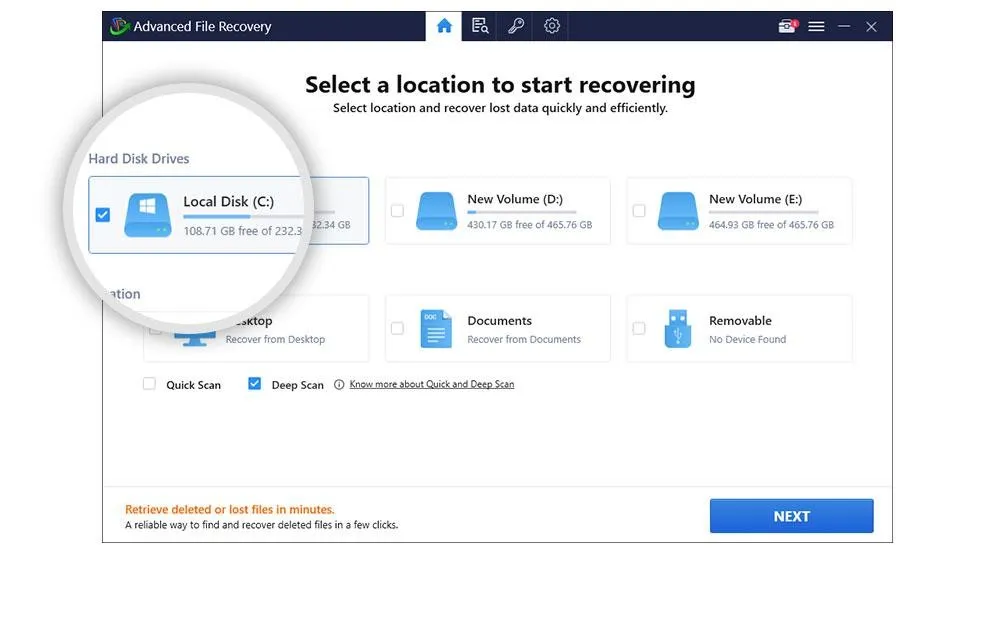
- Select the file type you want to scan the PC and restore the file. When scanning is finished, you will be provided with a list of all disappeared files/folders.
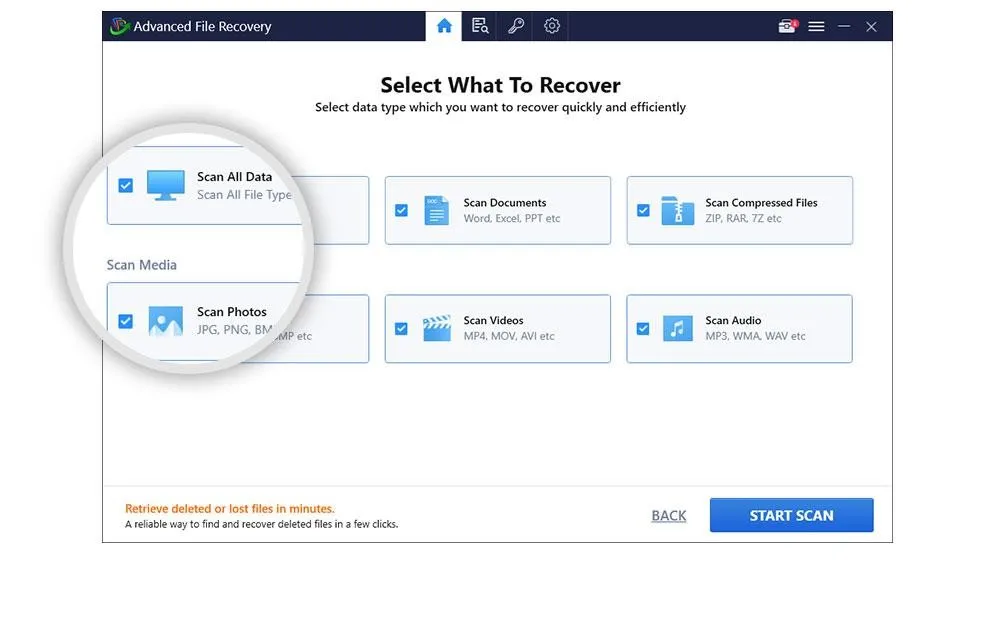
- View the list of recoverable files when scanning is complete. The list is divided into All Files, Images, Documents, Audio, Photos, and Audio. Select the files you want to have returned after previewing them.

- To recover chosen files and data, tap on the “RECOVER NOW” button and choose a location to save the data.
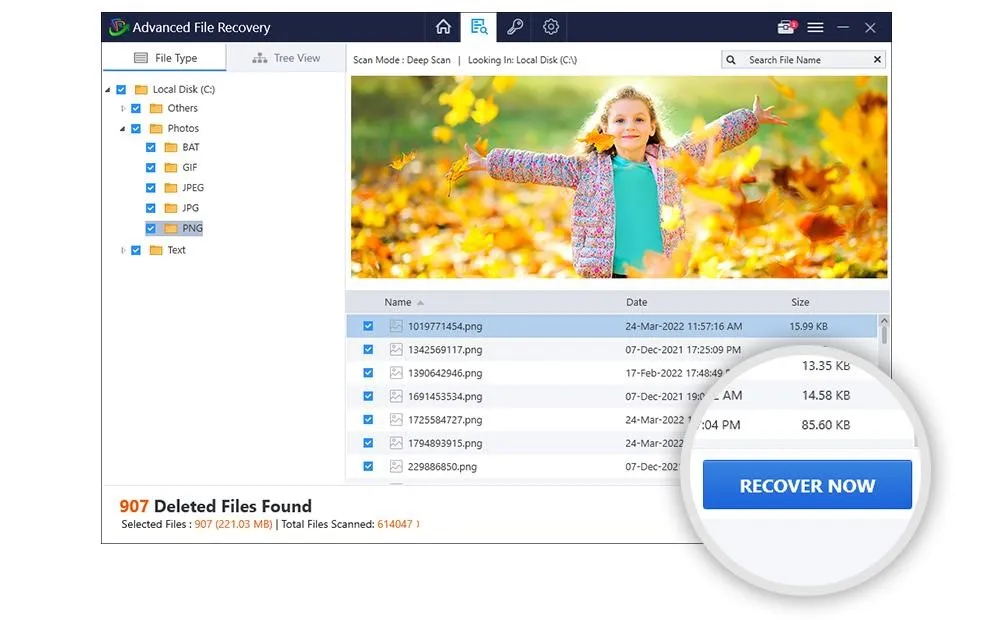
| Note: Save the restored files on a different partition than the one you’re scanning; doing so will overwrite data and reduce your chances of recovering it. |
Use Advanced File Recovery, the best data recovery application for Windows, to recover deleted files if you’re short on time or don’t like DIY projects.
To Wrap This Up
The best course of action is to make a backup of your important data if you don’t want to lose it. However, Advanced File Recovery is your best option if you wish to quickly recover disappeared or deleted data from desktop on Windows 10.







Leave a Reply