The Windows taskbar is an important feature of all Windows operating systems. It enables users to access the apps quickly along with Windows start menu, and displays date/time, battery status, etc. A right-click on any empty space in the taskbar gives you access to the Task Manager.
However, some users have reported that they are facing the Windows 11 taskbar not working or Windows 11 taskbar frozen issues.
This can be quite bothersome and irritating as users feel disabled with a Windows 11 taskbar that is unresponsive because they are not able to carry out their usual activities. There have also been a few cases where users faced Windows 11 taskbar was not loading on startup.
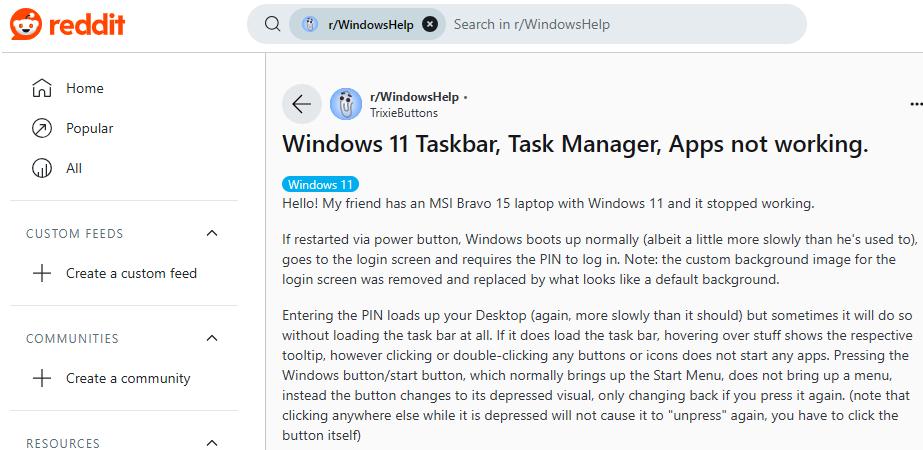
To fix the taskbar not working on the Windows 11 issue, we have compiled the best expert-recommended steps from various tech forums. You can try each method and check if the issue has been fixed after each method. Once the issue has been resolved you can ignore the remaining methods. So without further ado, let us get started.
Also Read: How To Enable Taskbar End Task On Windows 11?
Why Does The Windows 11 Taskbar Not Working Or Not Loading Issue Occur?
The taskbar not working in Windows 11 can happen due to multiple reasons. Here are a few reasons that will help us to understand the cause and find the most suitable resolution for that particular cause.
- Certain Windows Updates have made the Windows 11 taskbar unresponsive.
- Windows 11 taskbar frozen issues can occur due to non-compatibility issues with third-party software.
- Corrupt system files can also be responsible for the taskbar not working in Windows 11.
- Some of the Windows services running in the background have also been known to cause this issue.
Also Read: Why And How To Modify Taskbar In Windows 10
How To Fix Windows 11 Taskbar Not Working/ Not Loading Issue?
Here are a few methods to help you fix most issues with the Windows 11 Taskbar.
Fix 1: Reboot PC
The best and easiest way to fix PC issues is to give it a reboot. Restarting any device helps reset its memory and fixes many issues that appear all of a sudden. If you are not able to restart the PC due to an unresponsive taskbar, then you can press and hold the power button for a few seconds to turn off the computer. Wait for a few seconds and press the power button again to switch on the PC.
Also Read: Fixed – Windows 10 Taskbar Items Flickering And Flashing
Fix 2: Reboot The Windows Explorer Service
Windows Explorer is the responsible service to create an environment where users interact or provide commands to their PCs. By rebooting this service, you can reboot the Graphical User Interface of the Windows 11 OS. Here is how to do it:
Step 1: Press Win + R to open the RUN box and type “taskmgr” followed by a click on the OK button.
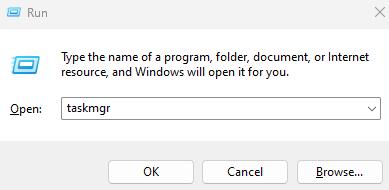
Step 2: The Task Manager window will now open, click on the Process tab.
Step 3: Scroll down and locate the Windows Explorer process. Right-click on it and choose Restart from the context menu.
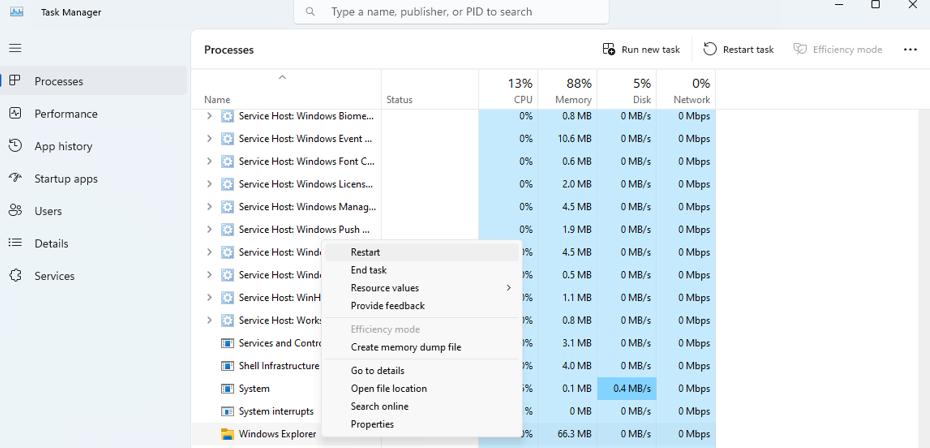
Step 4: The taskbar will now disappear and your screen will flicker for a few seconds and then everything will restore to normal.
This method has fixed the Windows 11 taskbar not working issues for many users. Check if your issue has been resolved, or else move to the next step.
Also Read: Windows 10 Taskbar Isn’t Hiding in Fullscreen?
Fix 3: Close A Few Windows Services
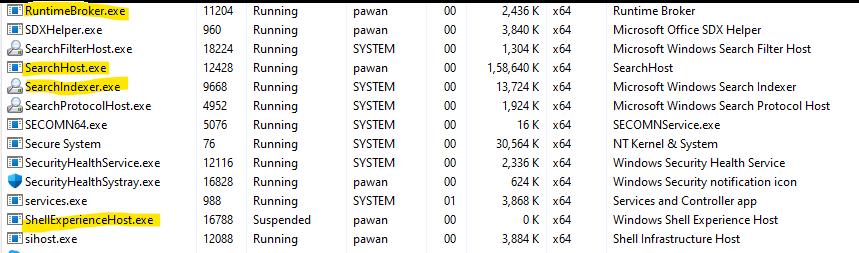
Some experts have linked the issue of the Windows 11 taskbar not loading with certain Windows Services. The solution is to close all these services temporarily. Here is how to do that:
Step 1: Press Win + R to open the RUN box and type “taskmgr” followed by a click on the OK button.
Step 2: The Task Manager window will now open, click on the Details tab.
Step 3: All the services are listed alphabetically, You have to scroll down until you locate the following services.
RuntimeBroker.exe
SearchIndexer.exe
SearchHost.exe
ShellExperienceHost.exe
Step 4: Right-click on each service and choose End Task from the context menu.
Fix 4: Use The Command Prompt To Fix Windows Taskbar Issues
The next step we need to consider to fix the Windows 11 taskbar unresponsive issue is to run a command using the Windows Command Prompt. Here are the steps:
Step 1: Press Windows + R to open the RUN box.
Step 2: Type “cmd” and press Ctrl + Shift + Enter to open the Command Prompt tool in administrative mode.
Step 3: Copy and paste the following command in the Command Prompt window and press the Enter key.
reg delete HKCU\SOFTWARE\Microsoft\Windows\CurrentVersion\IrisService /f && shutdown -r -t 0

Step 4: The PC will now reboot, Check if the taskbar works fine or else proceed to the next step.
Fix 5: Reinstall The Basic Universal Windows Program
The taskbar not working in Windows 11 can also be fixed by reinstalling the Basic Universal Windows Program. Here are the steps.
Step 1: Press the Windows + X keys on your keyboard to invoke the Power menu.
Step 2: Choose Terminal (Admin).
Step 3: Once the PowerShell opens in admin mode, copy and paste the following command followed by the Enter key.
Get-AppxPackage -AllUsers | Foreach {Add-AppxPackage -DisableDevelopmentMode -Register “$ ($ _. InstallLocation) \ AppXManifest.xml”}
Once the process is complete check if the issue persists.
Fix 6: Make Changes To The Extensible Application Markup Language File
You need to launch the Registry Editor to make changes to the XAML file on your Windows computer. Follow the below-mentioned steps:
Step 1: Press Windows + S to open the Search box and type “Registry”, Select the Registry Editor option under best match settings.
Step 2: Copy and paste the following path in the address bar of the Windows Registry Editor and press the Enter key.
HKEY_CURRENT_USER \ Software \ Microsoft \ Windows \ CurrentVersion \ Explorer \ Advanced
Step 3: Locate the Advanced folder in the left panel and right-click on it to view the context menu.
Step 4: Choose New > DWORD (32-bit) Value and rename it to EnableXamlStartMenu.
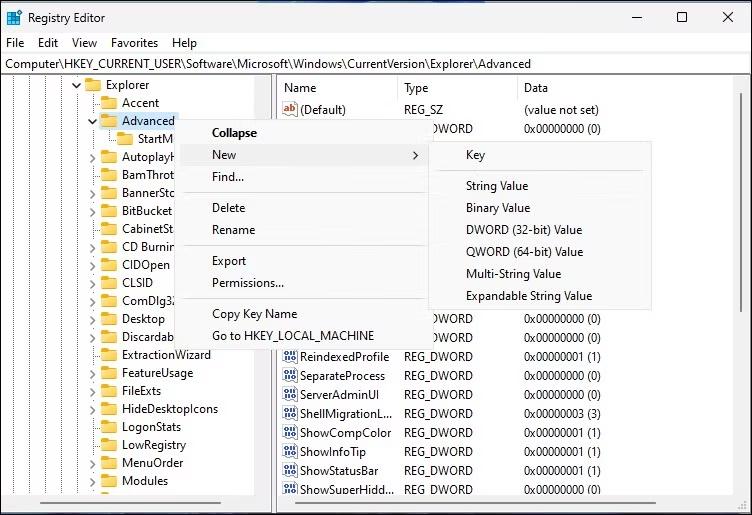
Step 5: The Registry key created will now be visible in the right section.
Step 6: Double-click on the new key and ensure that the value data is set to “0”.
Fix 7: Uninstall The Latest Windows Update
If you encounter the problem of the Windows 11 Taskbar not functioning properly after an update, you can resolve it by uninstalling the recent update you installed.
Step 1: To uninstall an update in Windows 11, open the Settings app by pressing Win + I.
Step 2: Navigate to Windows Update > Update history.

Step 3: Click on Uninstall update, select the desired update, and then click Uninstall to remove it from your PC.

Note: Some Reddit experts have recommended removing Windows updates named KB5032288 and KB5032190. You can try uninstalling these updates if removing the latest update does not work.
Fix 8: App Reinstall And Re-Register
The Windows 11 taskbar might malfunction due to issues with built-in apps or the user account. To resolve this, you can reinstall and re-register all built-in apps using a PowerShell cmdlet, which should restore the taskbar’s functionality.
To reinstall and register all Windows apps:
Step 1. Press the Win +S key to open Windows Search and type “Powershell”.
Step 2. Locate Windows PowerShell under best match and choose Run as administrator.
Step 3. Copy and paste the following command:
Get-AppXPackage -AllUsers | Foreach {Add-AppxPackage -DisableDevelopmentMode -Register “$($_.InstallLocation)\AppXManifest.xml”}

Step 4. Windows will proceed to reinstall and re-register all built-in Windows apps. You might encounter a red error message stating that the app already exists and cannot be reinstalled. Disregard this message and allow the process to continue until you see the following line:
PS C:\Users\Administrator>
Step 5: Reboot your computer.
Fix 9: Uninstall Recently Installed Programs
If the Windows 11 taskbar unresponsive issue has occurred after installing a program recently then there may be a compatibility issue with the new app.
A Reddit expert has explained resolving this issue by uninstalling the Avira Antivirus and all its services. However, it could be any other program that could cause this issue. You could uninstall the recently installed apps and check if the issue persists.
Fix 10: Carry Out A System Restore
You can utilize a recent system restore point to revert your PC to a previous state where the taskbar was functioning properly. To utilize a restore point, ensure that your PC is configured to create automatic restore points. If so, follow these steps to initiate a system restore.
Note: Restoring your system using a restore point affects system files and applications but does not impact your personal data.
Step 1. Press Windows + R to open the Run box.
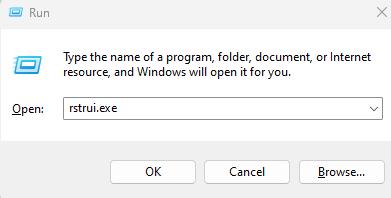
Step 2. Type “rstrui.exe” and click OK.
Step 3. In the System Restore dialog, you may encounter a prompt recommending a restore point. Confirm that the suggested restore point predates the taskbar malfunction, then click Next.
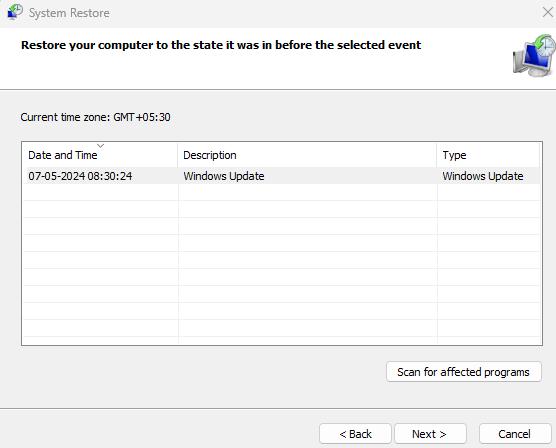
Step 4. If necessary, select the “Show more restore points” option to display all available restore points.
Step 5. Choose the most recent restore point created before the taskbar issue occurred and click Next. Optionally, you can scan for affected programs to preview any changes.
Step 6. Review the restore point details and click Finish to initiate the restoration process.

Step 7. Your system may undergo multiple restarts during the restoration process. Allow the system to complete these restarts, and upon completion, you should receive a success message.
Fix 11: Generate A Fresh User Account
A compromised user profile might lead to certain system features ceasing to function. To address this, establish a new user account and assess the taskbar’s functionality.
In Windows 11, you can craft a fresh user account via various methods, including the Settings panel, User Accounts dialog, Command Prompt, or Local Users and Groups. Afterward, log in to the newly created user account and verify the taskbar’s performance.
Is The Windows 11 Taskbar Fixed Or Not?
We hope that the above expert-recommended methods have helped you to fix the Windows 11 taskbar not working/not loading issues. If you are still facing issues after completing all the fixes, then we suggest you reinstall Windows or contact Microsoft or OEM support to resolve this issue.
However, if the issues with the taskbar have recently started then remember, it could be due to a recently installed update or application. Try identifying that and remove the app or update and your taskbar issues will be fixed in no time.






Leave a Reply