Microsoft Teams is a helpful meeting software, and it features team collaboration; well-known for group video conferencing. However, during a long video conference with Microsoft Teams, lagging is a common issue, and you might notice visual latency.
Possible causes of video freezing and lagging in Microsoft Teams are poor internet connection, machine resource limitations, and app-related difficulties. This article will teach you how to fix video lag with the Microsoft Teams app in Windows 11.
1. Check Internet Connection
The video may lag and stutter due to poor Internet access. Open the Microsoft Teams app on a different device. Check to see if the program works as it should or if the problem persists. This can help you figure out if the video slowness is caused by a bad Internet connection or the desktop client.
Disable the custom backdrop and other customizations that demand more bandwidth if your Internet connection is sluggish. You may also pause or halt streaming or downloading operations during a video conference.
2. Check for Microsoft Teams and Windows Update
Updating software is a frequent method of resolving strange problems and issues. Microsoft Teams checks for updates every 2 weeks by default, but you may scan and install updates manually from Settings.
To Upgrade Microsoft Teams, follow these steps:
- Start Microsoft Teams on your computer.
- Then, in the upper right corner, beside the Profile name, select the three-dots menu (Settings and more).
- Check for updates by clicking the button.
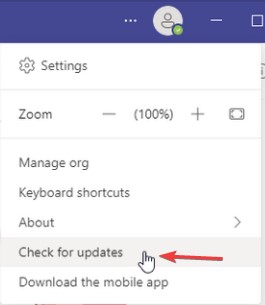
- The program will scan for the latest updates and, if any are available, will install them. Relaunch Microsoft Teams when the update is deployed to see whether the video latency issue has been resolved.
To update Windows 11:-
- To open Settings, press Win + I.
- In the left pane, click the Windows Update tab.
- Check for updates by clicking the Check for updates button. Windows will check for available updates and display all of the available updates for installation.
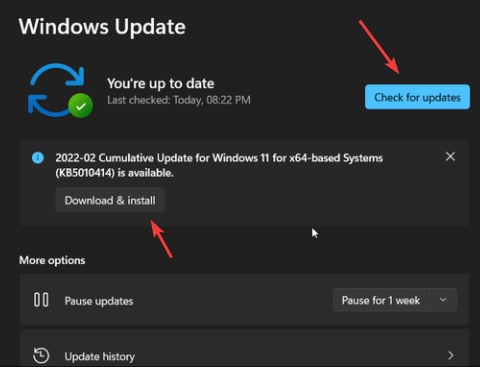
- To install the updates, go to Download & Install.
- After the new update has been installed, restart your computer to see whether any changes have occurred.
3. Use the Call Health View to Monitor Call and Meeting
Call Health View is a Microsoft Teams call and meeting monitoring tool that detects video latency and other problems. You may monitor data, audio, and screen sharing on your network in real-time with this view.
Join a meeting and then click the three-dots menu in the upper left corner to open Call Health View. Then, near the top of the menu, select Call Health. The call information will be displayed in a right-side window in Microsoft Teams. This functionality is only accessible in the Microsoft Teams Work/School edition.
The Network, Video, Audio, and Screen Sharing functions provide statistics in the info pane.
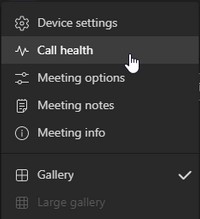
Also read:- Monitor call and meeting quality in Teams on Microsoft’s support page.
4. Update Intel graphics driver
To address the problem on Intel-based PCs, consider upgrading the graphics driver for the inbuilt Intel HD graphics. During a video conversation, issues with the display adapter driver might cause the Microsoft Teams app.
Follow the to update the Intel HD Graphics device driver:-
- To access the WinX menu, press Win + X.
- From the context menu, choose Device Manager.
- Click the Display adapters section in Device Manager.
- Select Update Driver from the context menu of your Intel display adapter device.
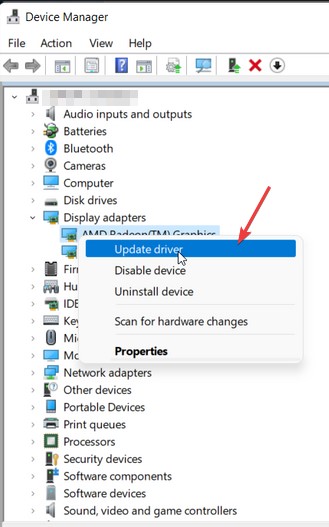
- Allow Windows to identify and install any pending device updates by selecting Search automatically for drivers.
It might be possible that you do not get any updates for Intel Drivers. In this case, you can visit Intel driver download page and download the latest version of the graphics card. But this is a time taking process.
To make the procedure easy for you, we suggest using Advanced Driver Updater.
Advanced Driver Updater is the most effective and convenient solution to keeping your drivers updated. This program allows you to rapidly find outdated drivers and update them without difficulty. You utilize the driver updater irrespective of the Windows operating system version. It will search for and display timely driver updates, enabling you to select whether or not to upgrade. Click the icon below to get Advanced Driver Updater.
Follow these steps to utilize Advanced Driver Updater:
- Get Advanced Driver Updater and install it.
- Launch Advanced Driver Updater and select Start Scan Now to check for outdated drivers on Lenovo devices.
- Wait for the scanning of the obsolete driver to complete.
- You’ll now see a list of the outdated drivers and their categories. As a FREE user, you may update the driver by clicking Update driver next to the driver you want to update as a FREE user. If you’re a registered user, you can select Update All to update all outdated drivers in a single click.

- After all of the drivers have been updated, restart your computer to let the changes take effect.
- With this method, you’ll be able to update drivers automatically.
Check This-Read the complete review of Advanced Driver Updater.
5. Run Microsoft Teams Network Assessment Tool
Microsoft Teams Network Assessment allows you to detect performance and connection issues in your network. It’s a command-line utility for checking network connectivity between a user’s computer and a Microsoft relay server.
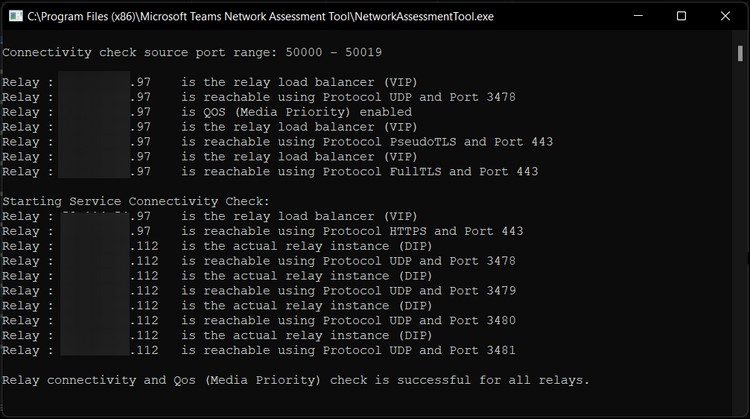
It’s a useful tool for network managers to identify network issues in a business using Microsoft Teams. To use the Microsoft Teams Network Assessment tool, follow these steps:
- To use the Microsoft Teams Network Assessment Tool, go to the Microsoft Teams Network Assessment Tool website.
- Save the executable file on your computer, click the Download option.
- Run the executable file and follow the on-screen instructions to finish the installation.
- Because this is a command-line tool, it does not appear in the list of recently installed programs like GUI apps.
- To use the utility, launch the Run dialogue by pressing Win + R to use the utility.
- To navigate, paste the following route into the run box and click OK
%ProgramFiles(x86)%\Microsoft Teams Network Assessment Tool
- To run the utility in Command Prompt, double-click on NetworkAssessmentTool.exe. It will do different connectivity checks in real-time to see if the relay servers can be reached using the app’s UDP and port.
6. Reinstall Microsoft Teams
If the problems continue, reinstall Microsoft Teams to resolve any difficulties caused by file corruption or other errors.
To remove Microsoft Teams, follow these steps.
- To open Settings, press Win + I.
- Then, go to the Apps tab.
- In the right pane, choose Apps & Features.
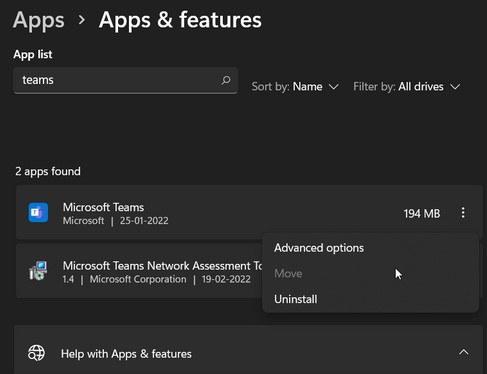
- Click the three-dots menu to open Microsoft Teams. To uninstall the program, choose Uninstall and then accept the action.
- Again download and install Microsoft Teams and use the tool.
Conclusion:-
In Microsoft Teams, your spotty broadband is a typical visual lag and stuttering source. To fix the video lag in Microsoft Teams during video calls, you can use the above method. In addition to this, to keep drivers updated and fix lagging issues in Microsoft Teams, you can use Advanced Driver Updater to update all the outdated drivers.
Let us know about your views in the comment section below.







Leave a Reply