With every version of Windows, one of the most common problems faced by the user is slow startup. Users often complain on various forums and sites that their PC takes ages to boot. Although, the bootup time of the PC depends on its configurations like processor, Ram, disk drive, etc. But still, there are some effective tweaks, which when implemented can make your PC boot faster. Want to learn more about these tweaks just continue with your read till the end.
Make Changes in Virtual Memory Settings
For those who don’t know much about virtual memory, please note virtual memory is a feature using which Windows uses a portion of your hard drive to act as RAM for processing. This is usually done when the Windows system is running out of memory to perform the operations running on it.
However, as per feedback submitted by some of Windows 10 users on various social forums, suggests that adjusting the virtual memory setting can help in resolving the slow startup problem. You can also try this to fix the slow boot up of your PC by following the steps below:
1. On Window search type Performance and from the results select Adjust the appearance and performance of Windows.
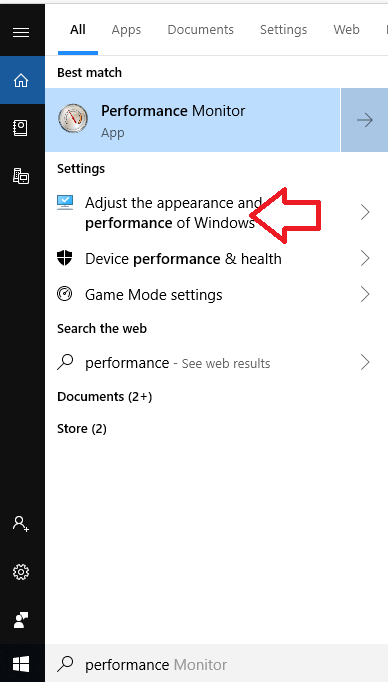
2. Now on Performance Options window click on the Advanced tab. Here under Virtual memory, you will find the paging file size. Since we wish to make some changes in it, click on the Change button.
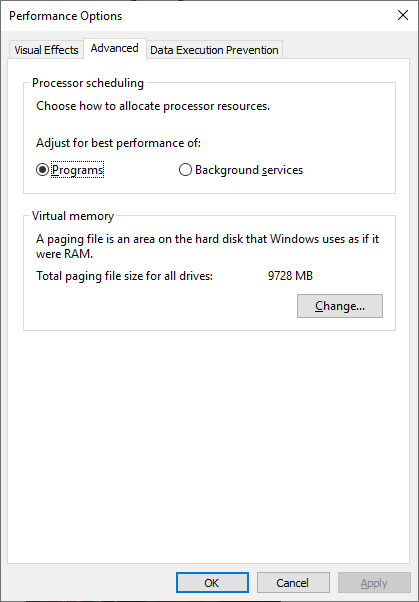
3. On the bottom of the window, you find the Recommend and Currently allocated paging file size. Here many users report that the currently allocated paging file is way more than the recommended. If you too find the same, then you can make the adjustment. To do so, first uncheck, Automatically manage paging file size for all drives. Now select Custom Size and set Initial size and Maximum size of paging. Restart your computer for affected changes to take place.
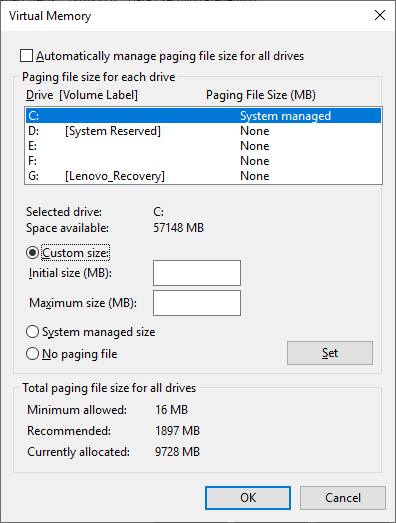
Disable Fast Boot:
Fast Bootup is one of the settings that come under Windows 10, to decrease the startup time of your computer. This setting is by default enabled and pre-load some of the boot information, just prior to shutting down of PC. However, this setting has done more harm than good for many Windows 10 and become the cause of slow startup of PC. But after disabling fast boot setting, users find a speedy startup of their PC than before. So, if you too are frustrated with the slow bootup then please follow the below steps to disable fast bootup.
1. Click on the Windows start button and select gear icon to open Windows Settings.
2. Now from Windows settings navigate to System > Power & sleep.
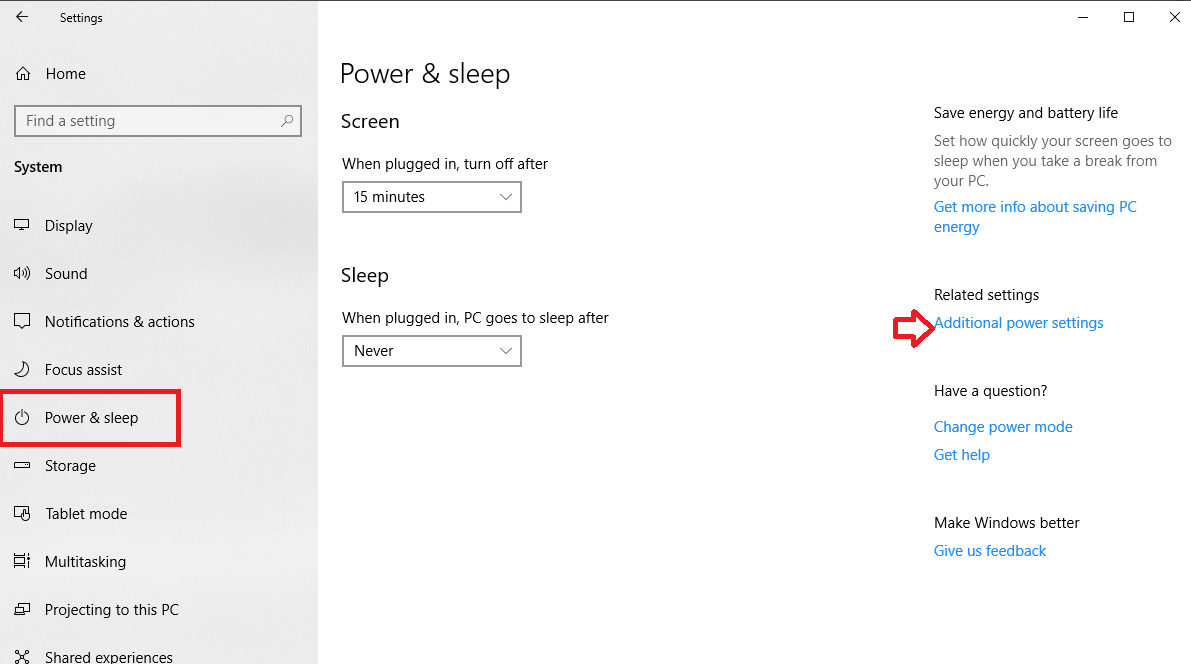
3. In the right pane click on click Additional power settings. This will open the Power Options window.
4. Here on the left sidebar click on, Choose what the power buttons do.

5. On the new window that opens click on the text, Change settings that are currently unavailable.
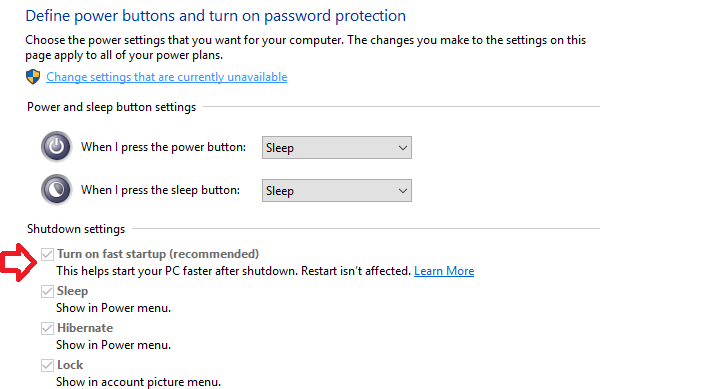
6. Now, uncheck Turn on fast startup (recommended) setting and click on the Save Changes to disable the setting.
Please note that in case you haven’t enabled hibernate, you will not be able to locate the Fast Boot option. To enable hibernate please type in the following command in the Command Prompt:
powercfg /hibernate on
Once the hibernate is enabled, locate and disable the Fast boot setting.
Disable Linux Terminal
With the introduction of Windows 10, users are offered with Linux bash terminal. Though on one side this feature is quite handy for developers, on the other side it has caused slow booting problem for many.
Please note that this feature is by default turned off, therefore if you haven’t turned it on by yourself, then you can move to the next step. However, if you have enabled it for some testing purpose and forget to turn it off then please follow the steps given below:
1. Type Windows features in Windows search and click on, Turn Windows features on or off.
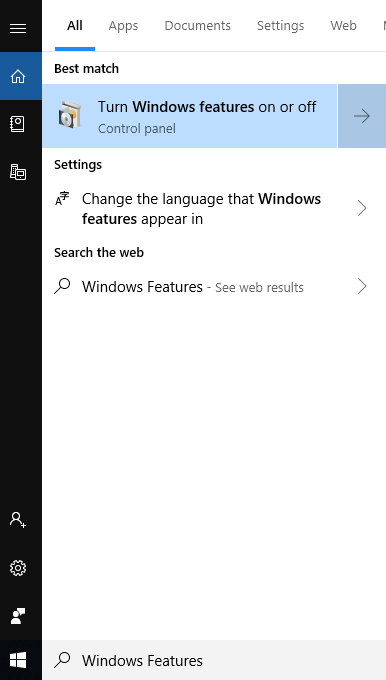
2. Now on the Windows Features window, uncheck the setting Windows Subsystem for Linux, and click OK.
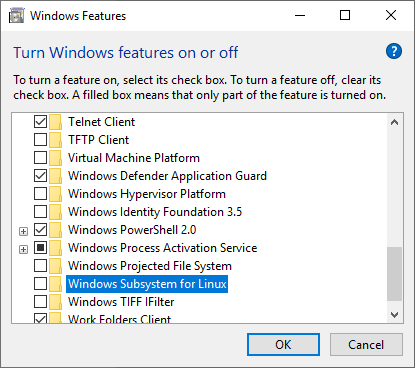
3. Restart your computer.
Update Outdated drivers of your PC:
It is always recommended to update the drivers installed on your PC from time to time. An outdated driver not only degrades the performance of your PC but also make it slow at startup. Now, updating driver is not everyone’s cup of tea. Installing an incompatible driver may cause your PC to crash. Therefore, we recommend you use Advanced Driver Updater, a tool that updates the driver of your PC in a single click.
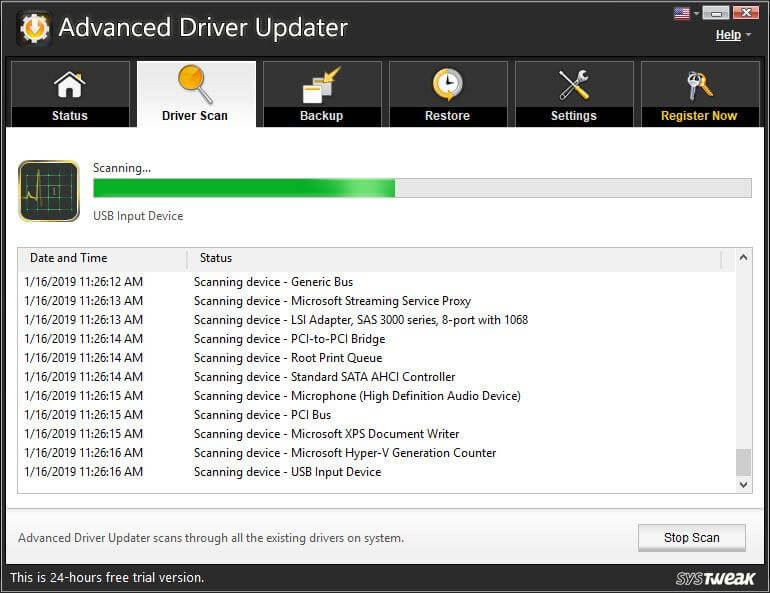
However, in case you wish to manually update them, then open device manager on your PC. Now right click on the driver you wish to update and select update driver.
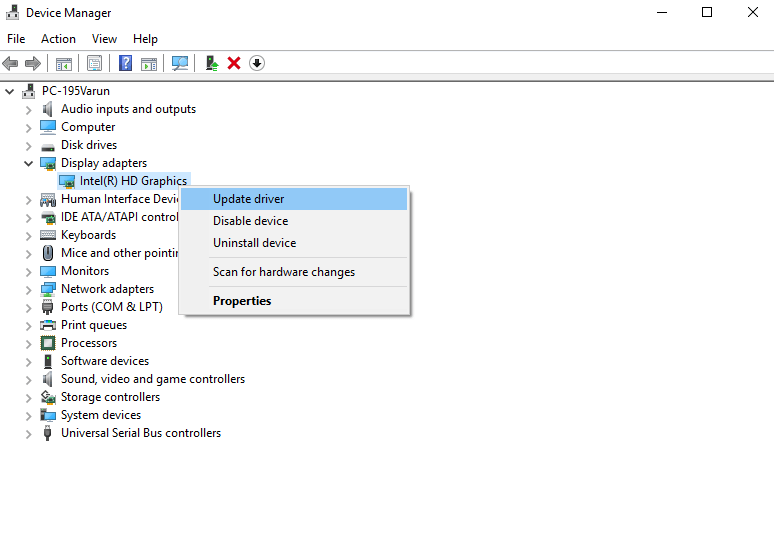
Remove Unnecessary Programs that Run at Startup:
This is one of the prime culprits that drastically slow down the bootup of the Windows 10 PC. When a lot of programs starts with the Windows startup then it delays the startup of windows as all those programs also load along with the Windows. You can easily remove the unnecessary programs from Windows startup from Task manager.
1. Open Task Manager and click on the Startup tab.
2. Click on the program that you wish to remove from startup and click Disable.
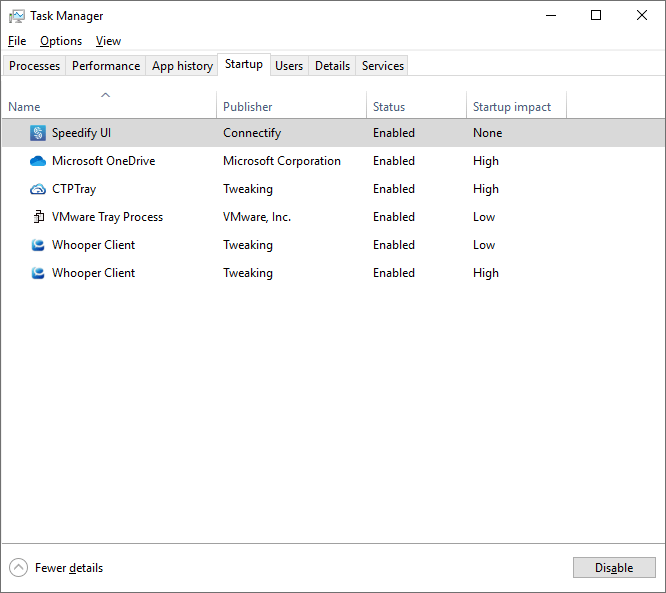
3. This will remove the program from Windows startup.
However, if you still face the slow bootup problem, then your PC might need an around optimization. You can consider Advanced System Optimizer, an all-in-one system optimization suite that contains more than 20 inbuilt utilities to optimize the performance of your PC.
So, guys, these were some of the simple tips using which you can make your PC boot faster. If you have any other tips then do share it in the comment box below.







Pam Summers
If there were a way to detect Windows 10 and start using it, I wouldn't be surprised. The whole Windows OS is the best choice I have ever used and I really don't think it's that hard to find a solution for this issue.