Have you ever bumped into “Operation did not complete successfully because the file contains a virus or potentially unwanted software”? One reason could be what the prompt says – your file is infected with malicious reasons.
But, what if you are sure that you have downloaded the file from a trustworthy source or a trustworthy sender has mailed it to you? Moreover, you are confused as to why the error is continuously appearing. Here are some of the best ways to fix the issue.
Ways To Fix “Operation Did Not Complete Successfully Because File Contains Virus” Error
Solution No. 1 – Check if The File Is Infected Or Not
The first is to make sure that your file is safe –
We’ll break this down into parts. First, check whether the file is infected. If Windows Security flags it as a virus, you can try a second Antivirus. This is like taking a second opinion. Once you have installed the Antivirus, run a scan, and ascertain whether the file is infected.
T9 Antivirus, for instance, is one of the best Antivirus software. Apart from Quick and Deep Scan modes that help you scan all areas of your PC for malware infections, it also comes with a Custom Scan mode. You can check particular files and folders for viruses using this scan mode.
See T9 Antivirus in Action –
Second, if you feel that you may have downloaded a file from an untrusted source, you can download it from a trustworthy source. Then, check whether you are getting the same error. You should especially exercise caution if you have received the file as an email attachment and you suspect that it could be a scam email.
Solution No. 2 – Disable Your Antivirus Protection
If you think that the file’s genuine and may have been flagged off wrongly, you can temporarily disable your Antivirus program. However, we suggest that you be sure of the file you are downloading.
There are multiple ways in which you can disable the Antivirus on your computer. Here’s how you can disable Windows Defender. Let’s take an example of another software – McAfee. To disable McAfee on your computer –
Step 1 – In the Windows search bar, type McAfee and select Run as administrator from the right-hand side.
Step 2 – When the software opens, click on the hamburger icon from the left-hand side, and click on My Protection.
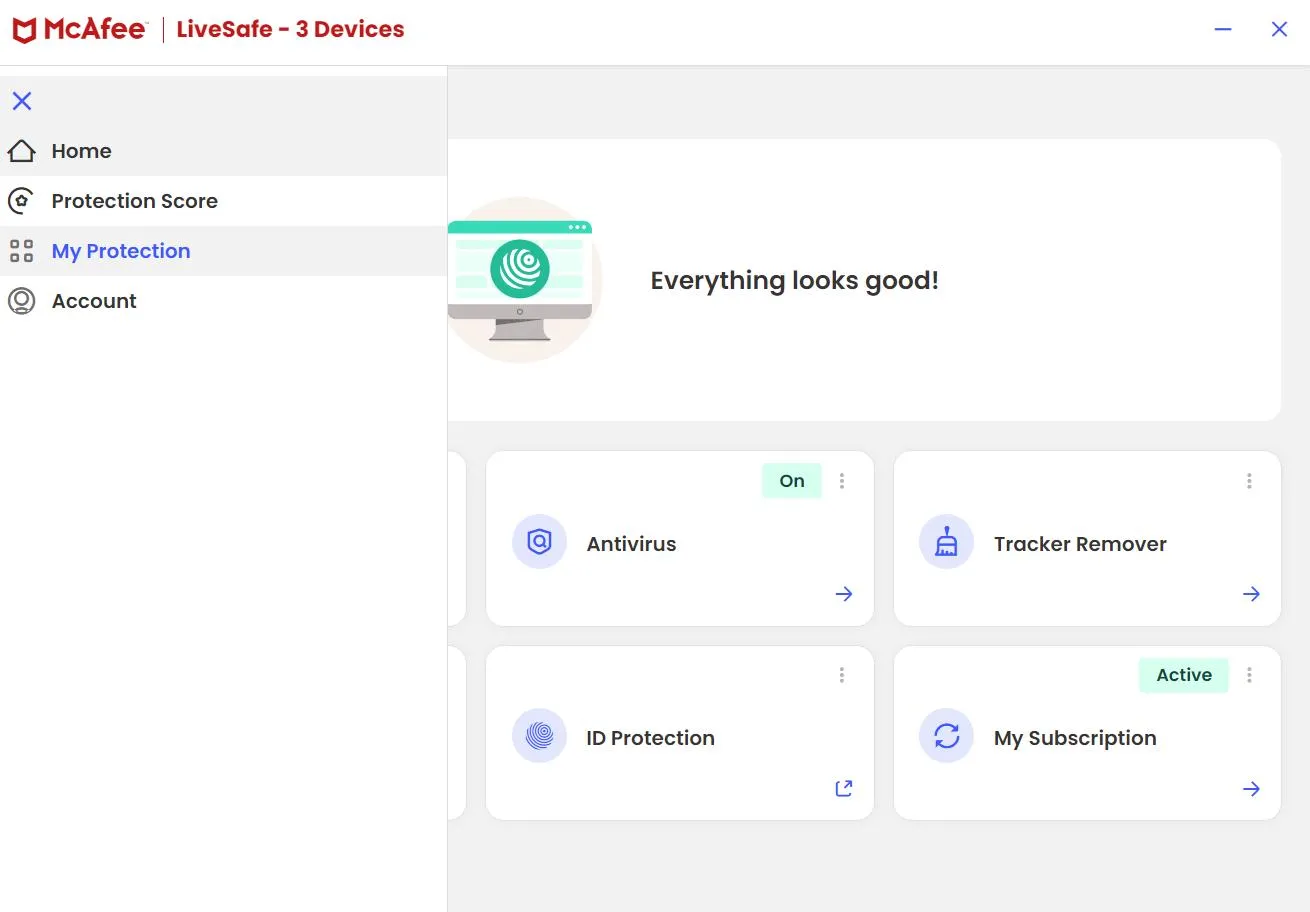
Step 3 – Click on Real-Time Scanning, and click on the Turn off button to disable it.
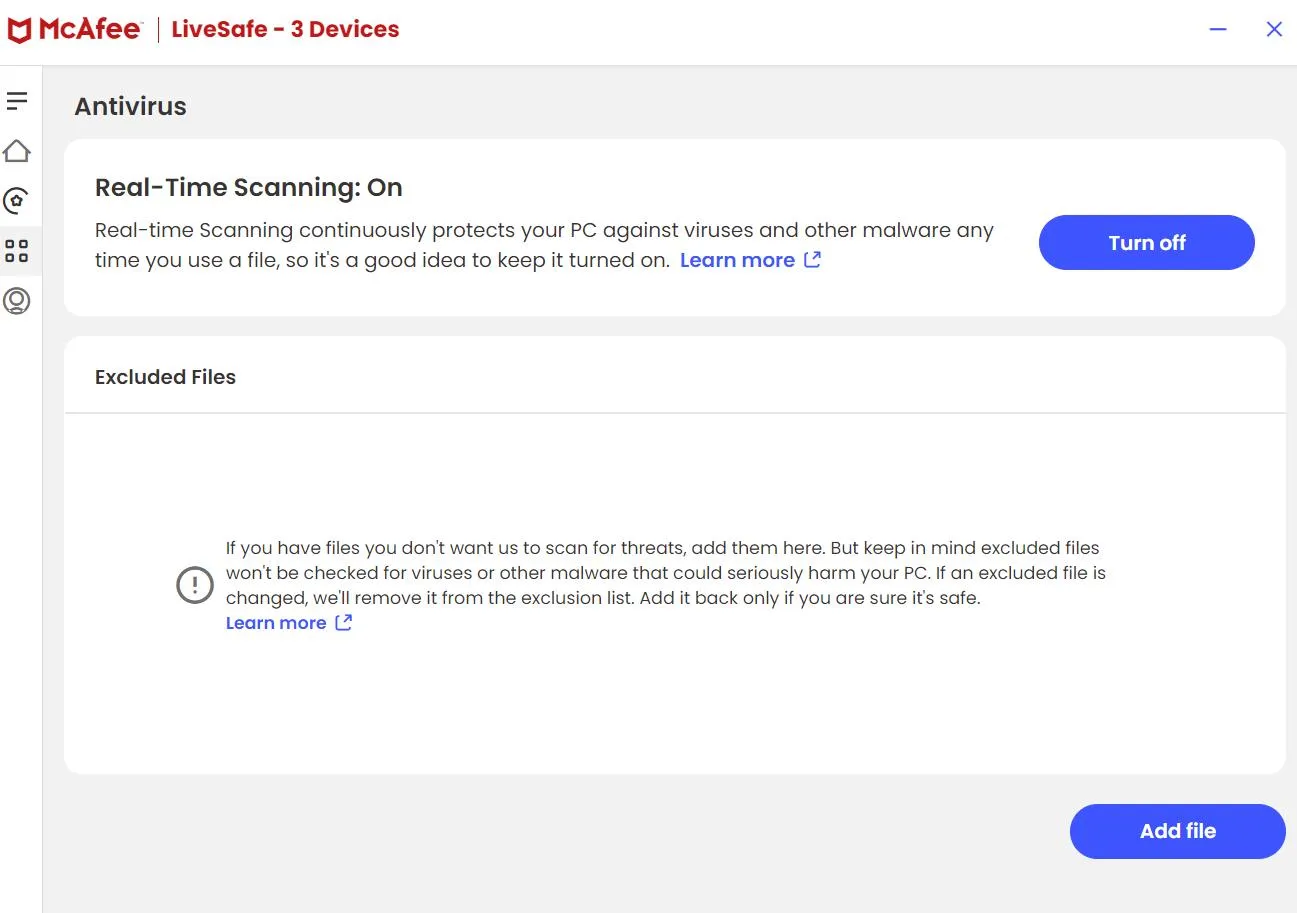
Check if you are still getting the error “Operation did not complete successfully because the file contains a virus”
Solution No.3 – Add File To The Exclusion List of Your Antivirus
Again, if you are sure that the file is malware-free, you can add it to the exclusion list of Antivirus software. T9 Antivirus also lets you add files from the exclusion list so that your marked files will not be flagged as malicious threats. To add a file to the exclusion list in Windows Security –
Step 1 – Open Settings by pressing Windows + I.
Step 2 – From the left-hand side, Virus & threat protection settings > Select Manage settings.
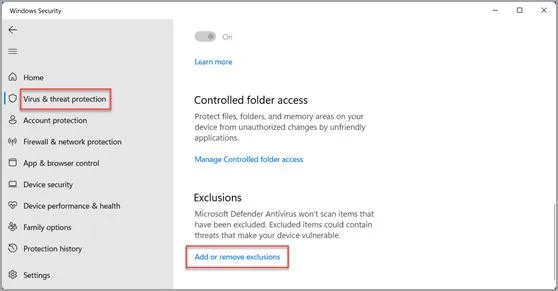
Step 3 – Under Exclusions, click on Add or remove exclusions.
Step 4 – Select Add an exclusion and further select a file, folder, application or process.
Solution No.4 – Repair File Explorer
If you are still getting the error repeatedly, one of the best ways to fix it is to check the PC for corrupt system files. But, instead of running the SFC command that you normally do, here things are going to be slightly different.
You would actually be using the SFC command in your Administrative Command Prompt to check and fix corrupt files in your File Explorer. Here are the steps to do that –
Step 1 – In the Windows search bar, type cmd and click on Run as administrator to open the administrative Command Prompt.
Step 2 – When the Command Prompt opens, type this command and press Enter –
sfc /SCANFILE=C:\Windows\explorer.exe
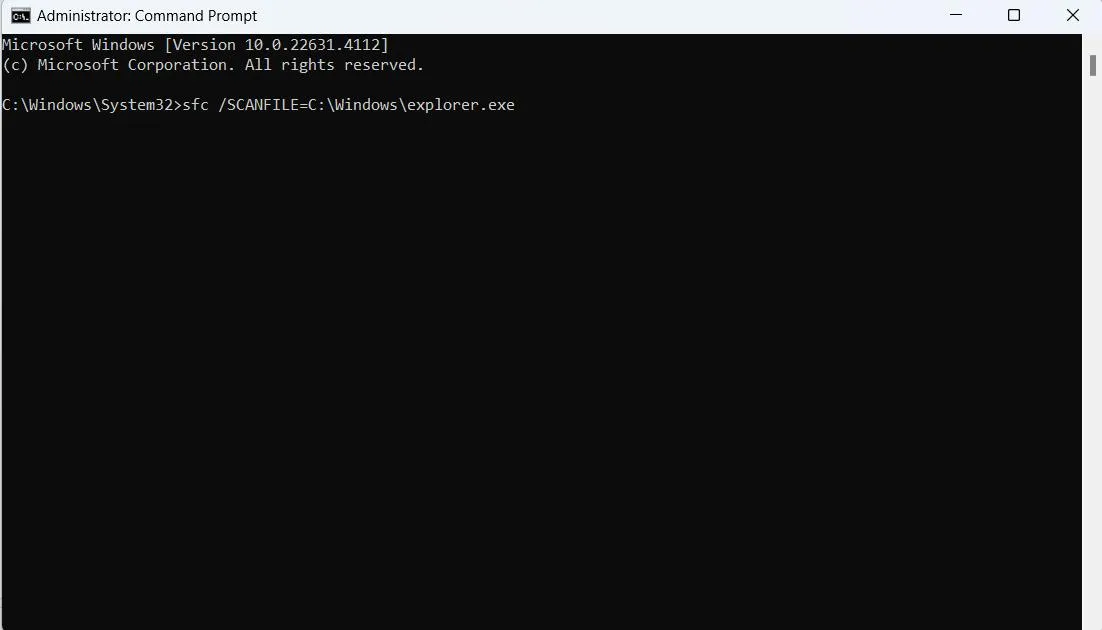
Step 3 – Once the above command is processed, type this command and press Enter –
sfc /SCANFILE=C:\Windows\SysWow64\explorer.exe
Once this command has finished running, restart your computer and retry running the problematic file.
Wrapping Up
In most cases, it is advisable to trust your Antivirus and remove a file that is flagged as a virus.
But, sometimes certain files may execute behaviors or patterns matching the Antivirus’s database even though they are legit and malware-free. In such an event, there could be other things contributing to the issue.
Do try out the fixes mentioned in this post and let us know if you have been able to fix the issue. For more such content, keep reading Tweak Library.







Leave a Reply