Regardless of whether you are a normal user or an advanced user, if you know how to use the Command Prompt on your Windows 11/10 PC, you can gain a lot of control over your system.
We have already helped you get started with running Command Prompt as an administrator. But, what if it suddenly starts creating issues?
What if you run into a situation where you wish to search and open files via the command line and the Command Prompt is not responding?
Don’t worry. In this blog, we have curated a list of some of the best ways you can get your administrative Command Prompt back on track. But, before we dive into the various solutions, let’s try to get behind some of the possible reasons why CMD is either not responding or working.
Why Is The Command Prompt Not Responding?
- Corrupted system files.
- Lack of administrative privileges.
- Malware interference.
- High CPU usage.
- Outdated Windows.
- Corrupted user profile.
What To Do If Windows Command Prompt is Not Working?
Solution No. 1 – Restart Your Computer
If the Command Prompt is not working on your computer, before anything else, give your computer a simple restart.
Restarting a computer helps in closing all running programs and services. It also resets the systems and clears temporary system files that might be causing the issues with the applications on your computer.
Solution No. 2 – Use The Task Manager
In case your Command Prompt window was opening a while ago and it has suddenly started acting up, here are the steps that have worked for many users –
Step 1 – Open the Task Manager by pressing ctrl + shift + esc.
Step 2 – Locate Command Prompt, click on the dropdown button next to it, select all instances, and click on End Task.
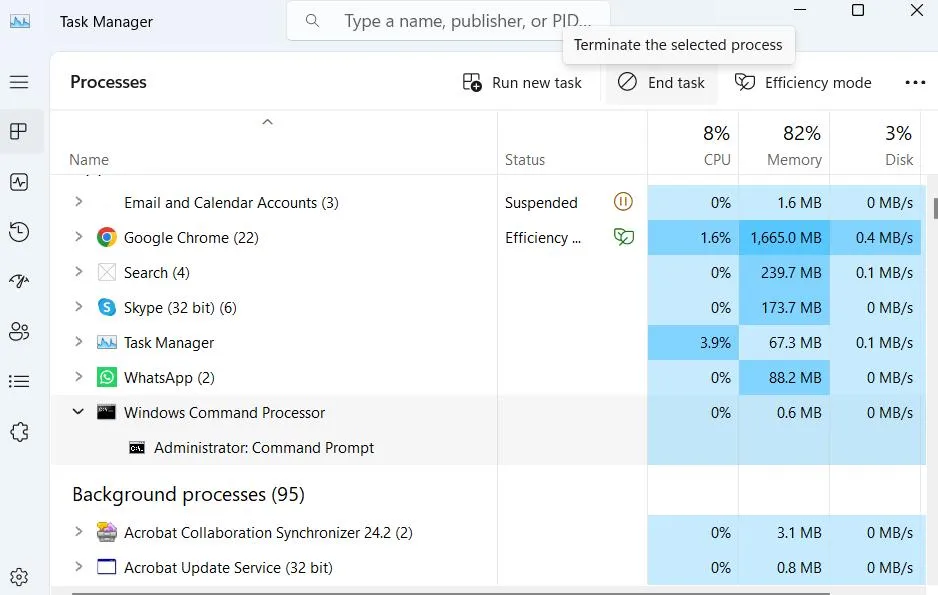
Even if after closing all the instances of Command Prompt in Task Manager, it is not opening, move to the next solution.
Solution No. 3 – Modify The PATH Environment Variables
The issue of CMD not working on Windows takes up many different forms. For some users, though the Command Prompt opens, it closes instantly. If this is happening to you, follow the steps mentioned below –
Step 1 – Click on the Start button.
Step 2 – In the search, type Environment and select Edit the system environment variables.
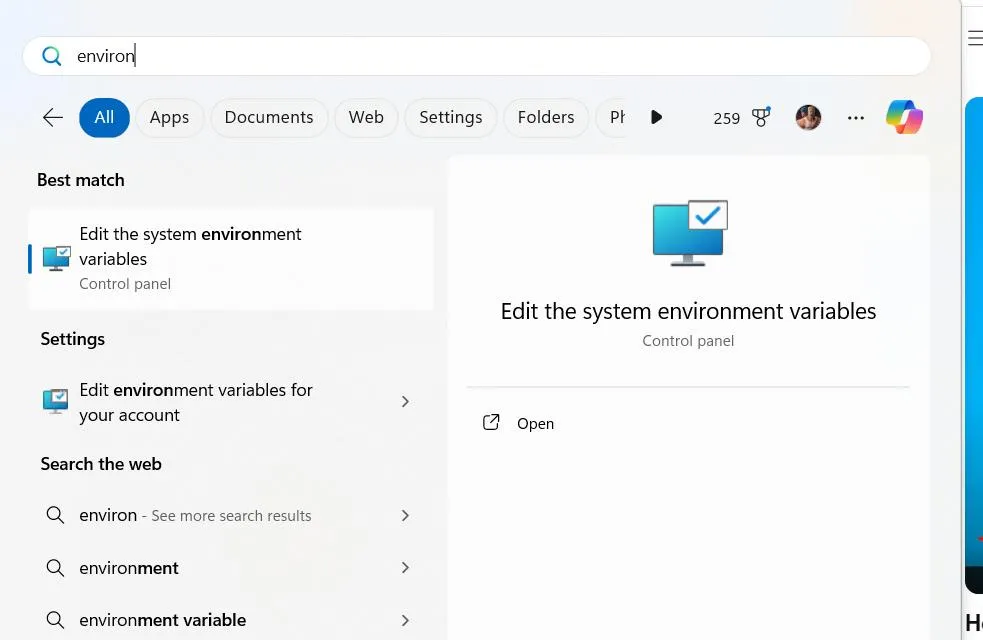
Step 3 – Click on the Environment Variables button that you can see at the bottom right-hand side corner.
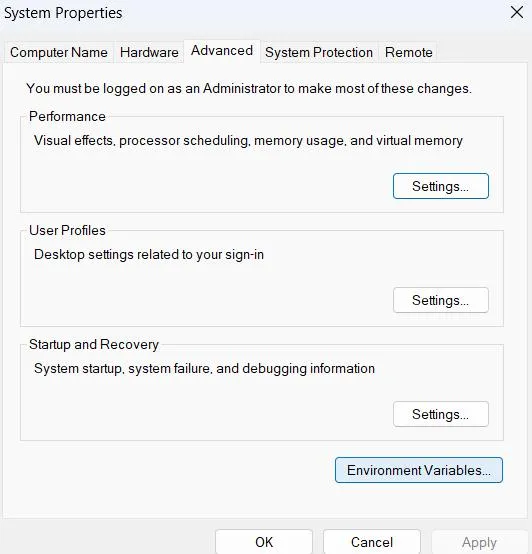
Step 4 – In the Environment Variables window, click on Path, click on Edit and create a new entry with the name C:\Windows\SysWow64\ and click on OK.
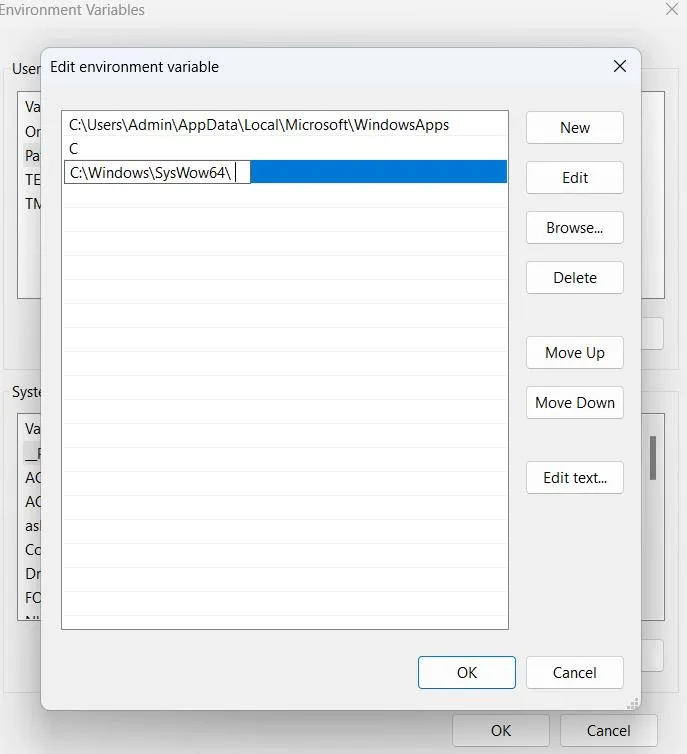
Step 5 – Restart your computer and let the effects take place.
Solution No. 4 – Create a Shortcut for CMD
After trying several times, if your Command Prompt is still not responding, you can create a shortcut for the Command Prompt and make it Run as administrator. To do that, follow the steps mentioned below –
Step 1 – Right-click on your desktop, select Show more options, and click on New > Shortcut.
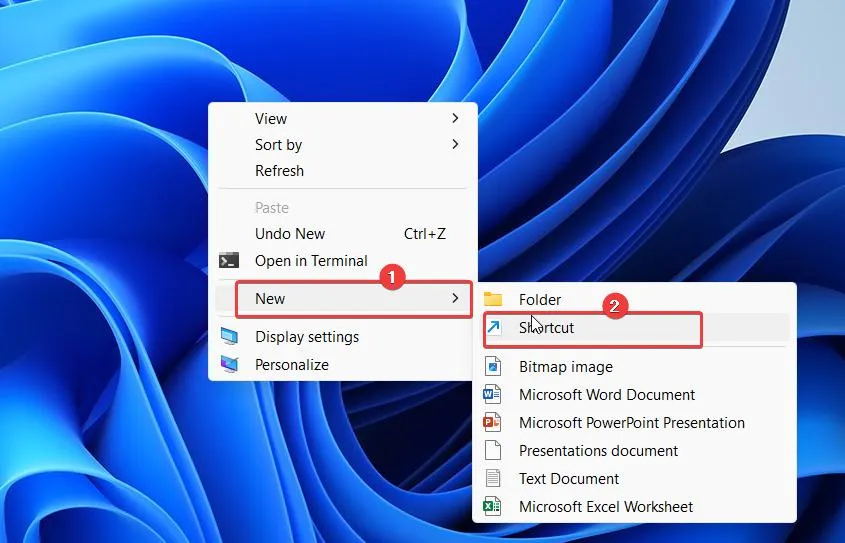
Step 2 – In the Type the location of the item filed, type cmd.exe, and click on Next.
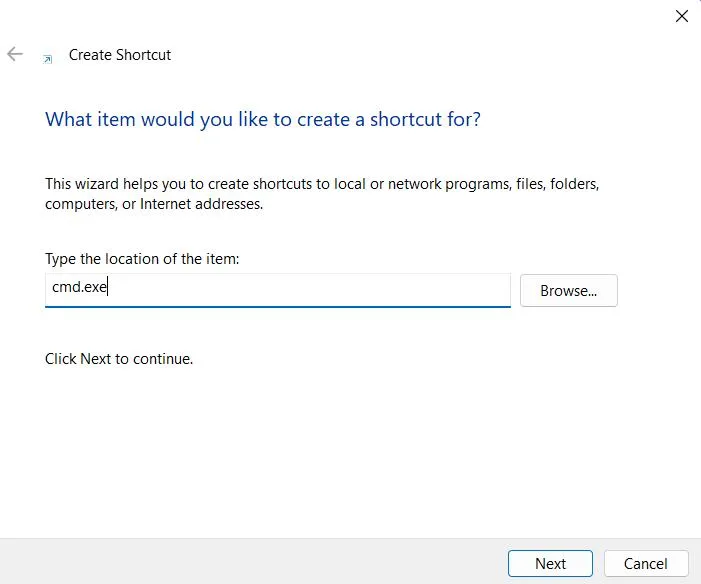
Step 3 – Click on Finish. You can rename the shortcut as CMD.
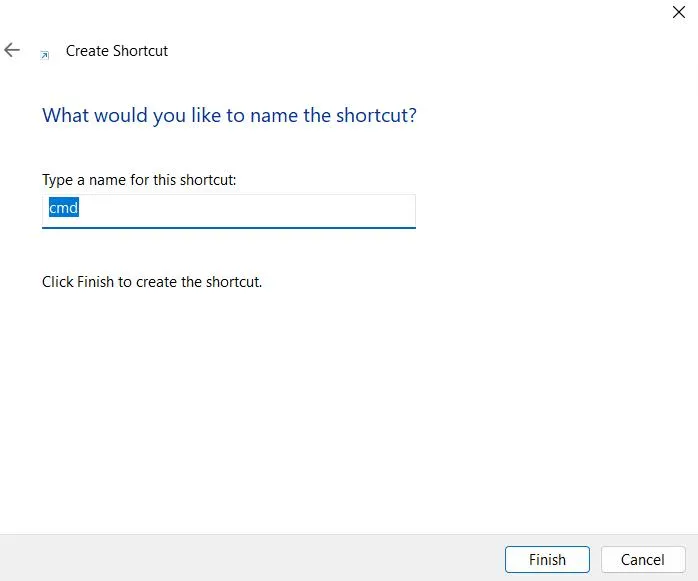
Step 4 – After you have created the cmd shortcut on your desktop, right-click on it. Next, click on Show more options from the context menu, and click on Properties.
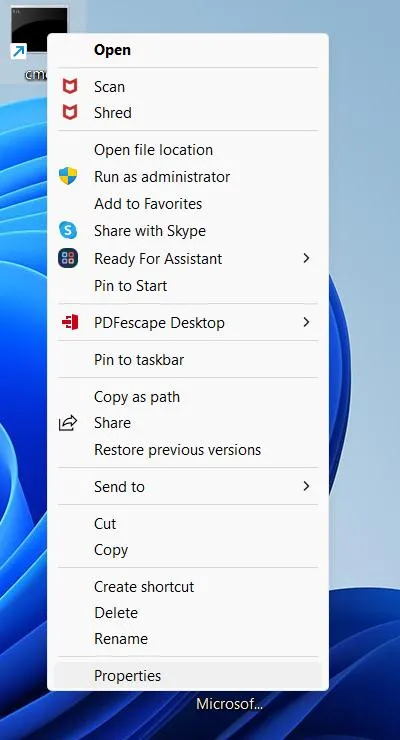
Step 5 – Click on the Advanced tab, and click on Run as administrator. Click on Apply and OK.
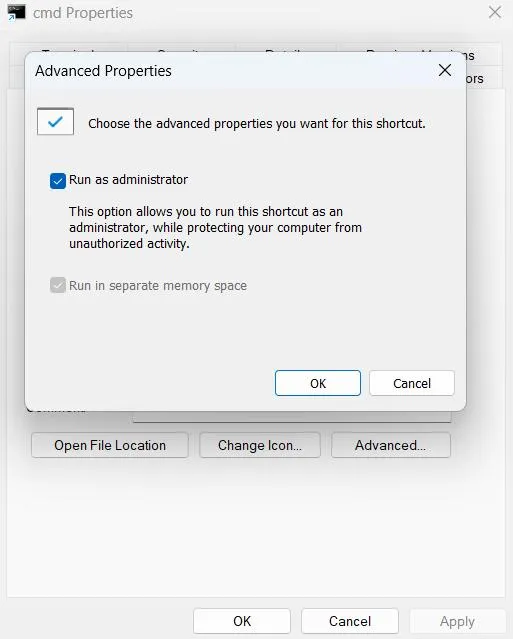
Whenever you click on this newly created shortcut, you will be able to open Command Prompt and run it as administrator.
Solution No. 5 – Create a New User Account
Another fix that has worked out for other users is that they created a new user account. They were then able to open Command Prompt in another user account. So, this move might work for you if Command Prompt is not working on your Windows PC.
If you have Windows 11 PC, follow the steps mentioned below –
Step 1 – Press Windows + I to open the Settings.
Step 2 – From the left-hand side, click on Accounts.
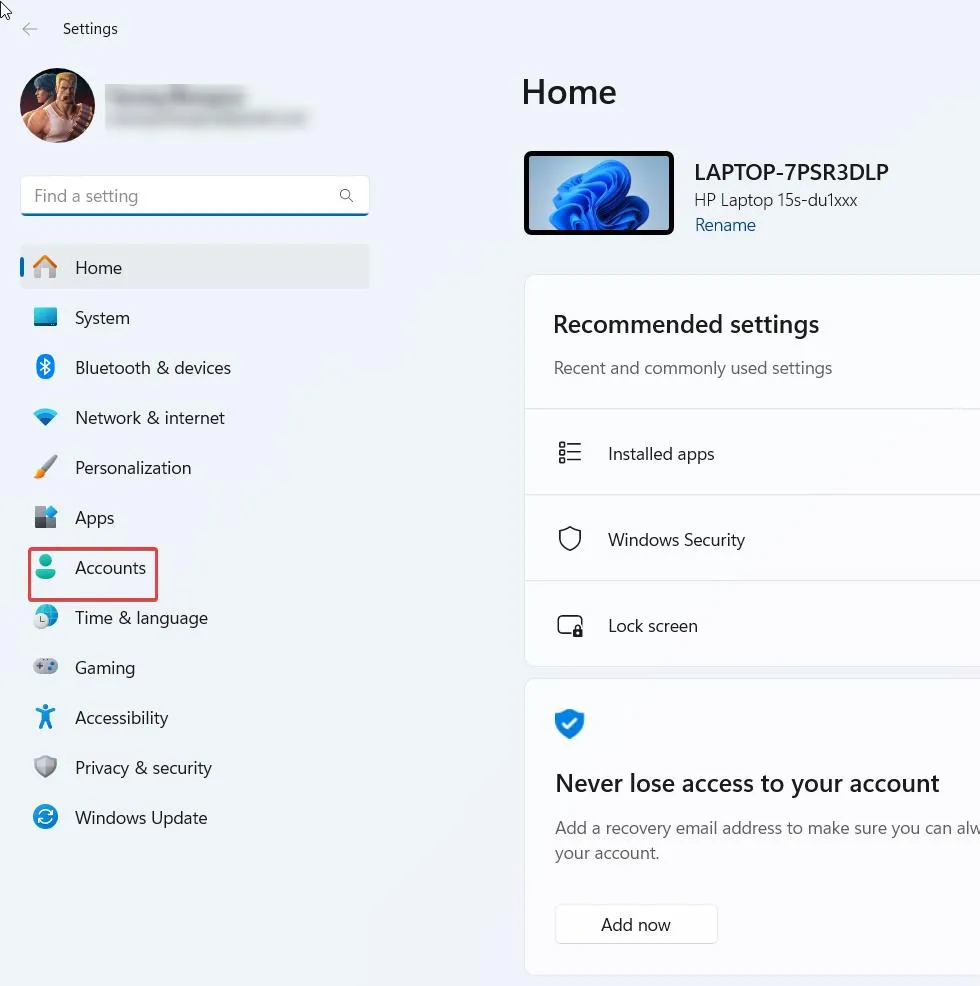
Step 3 – You can either, click on Family and follow the on-screen instructions to create an account.
Step 4 – Or, scroll down and click on Other users.
Step 5 – Under Other users, click on the Add account button next to Add other user.
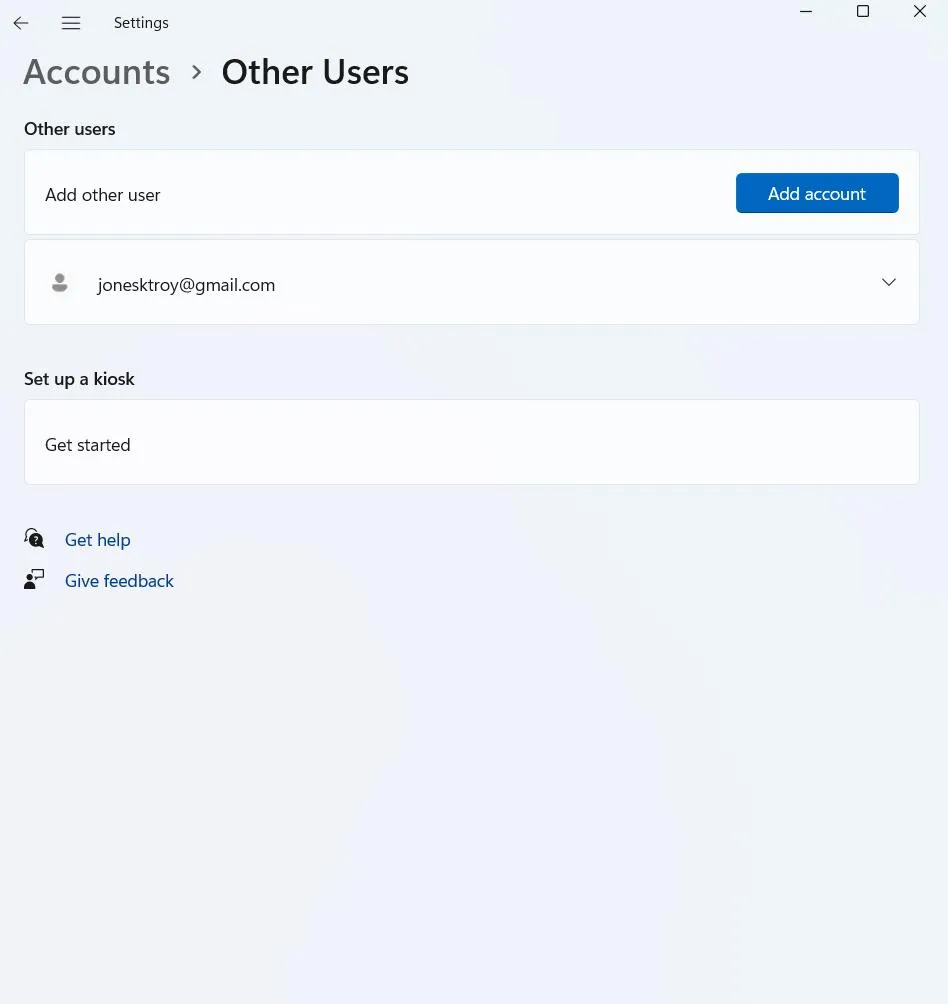
Step 6 – Choose how you want the person to sign in and follow the on-screen instructions to complete the account creation process.
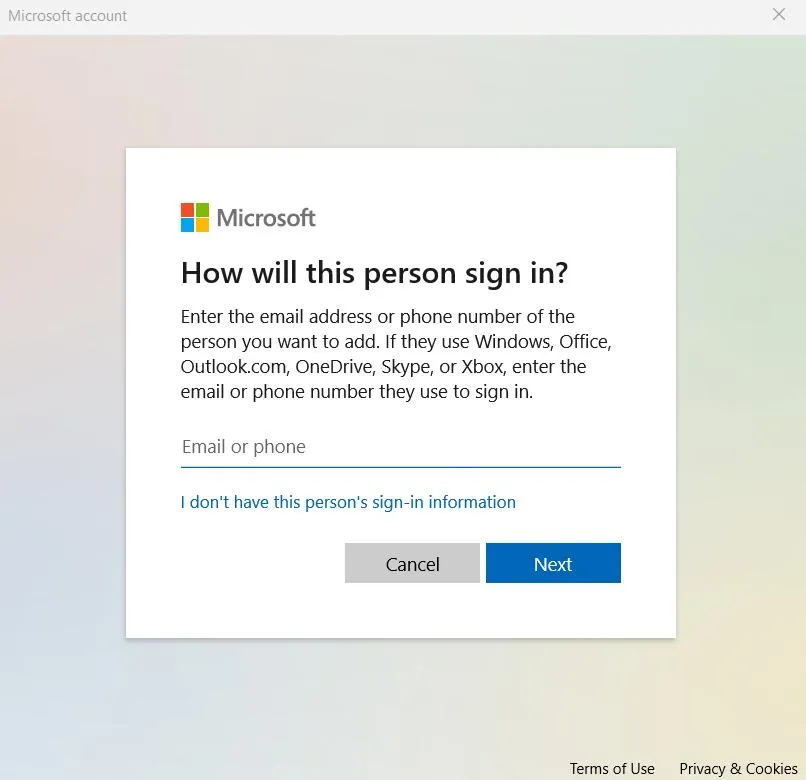
Once you have created the account, switch to the newly created account and open the administrative Command Prompt, and check if it is functioning correctly.
Solution No. 6 – Perform a System Restore
Performing a system restore helps roll it back to a time when everything was working fine. Once you have created the System Restore point, here is how you can perform a system restore –
Step 1 – Open the Windows search bar and type System Restore.
Step 2 – Click on Create a restore point.
Step 3 – Under System Restore, click on the button of the same name.
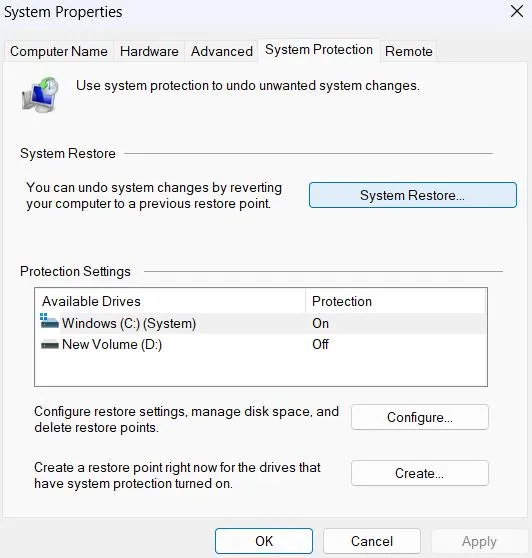
Step 4 – When the Restore system files and settings window appears, click on the radio button next to Choose a different restore point and click on Next.
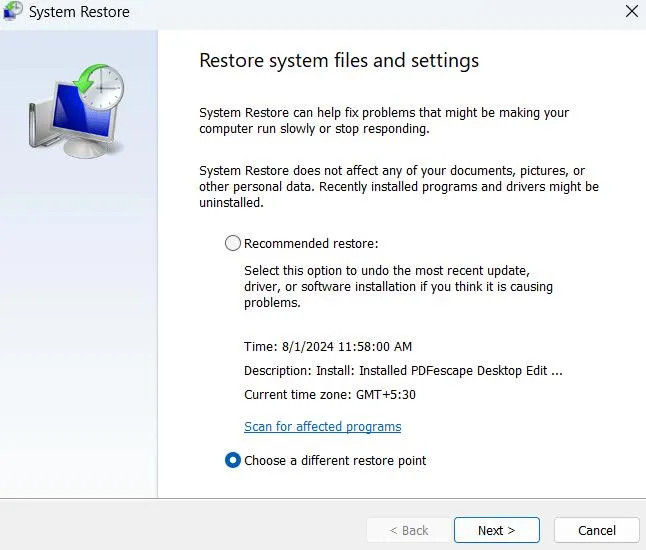
Step 5 – Select the latest restore point and click on Next. Now, follow the onscreen instructions.
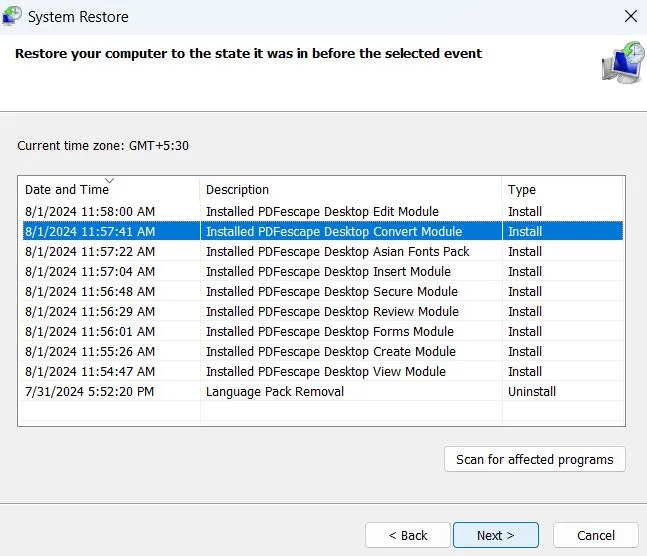
Now check if you are able to use the Command Prompt.
Is The Issue Resolved?
With all the wonderful things you can do with Command Prompt, you get quick access to file management, system diagnostics, network troubleshooting, and a lot more. But, if, for some reason, Command Prompt fails to work properly or doesn’t respond, you can give the above fixes a try. For more such content, keep reading Tweak Library.






Leave a Reply