Transitioning to a new operating system like Windows 11 often requires updating device drivers to ensure seamless functionality. If you’re a proud owner of a Brother printer and have recently upgraded to Windows 11, you’ll need to download and install the appropriate drivers to maintain optimal performance. In this guide, we’ll walk you through the step-by-step process of downloading Brother printer drivers specifically tailored for Windows 11. With these instructions, you’ll be equipped to navigate the installation smoothly and ensure your Brother printer operates flawlessly on the latest Microsoft platform. Let’s dive in!
How To Get Brother Printer Drivers For Windows 11?
Method 1: Access The Manufacturer’s Official Website
Whether your Brother printer connects via USB or wirelessly, it must be linked to your PC before downloading the drivers. For wireless printers, ensure they’re connected to the same network as your PC.
Step 1: Open your web browser and navigate to the official Brother website. Locate the “Printers” section.
Step 2: Identify your specific printer model from the provided list and click “Go.”
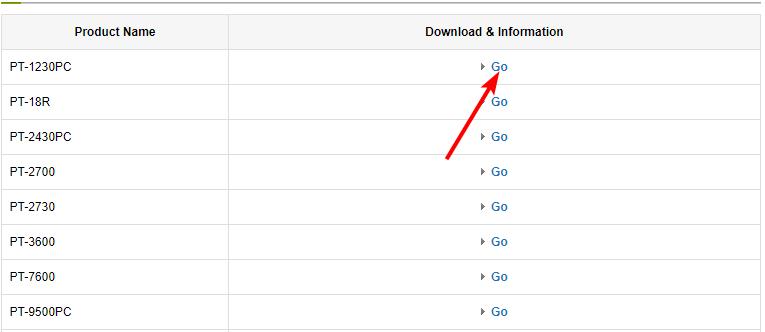
Step 3: Choose your operating system (OS) version from the options and click “OK.”
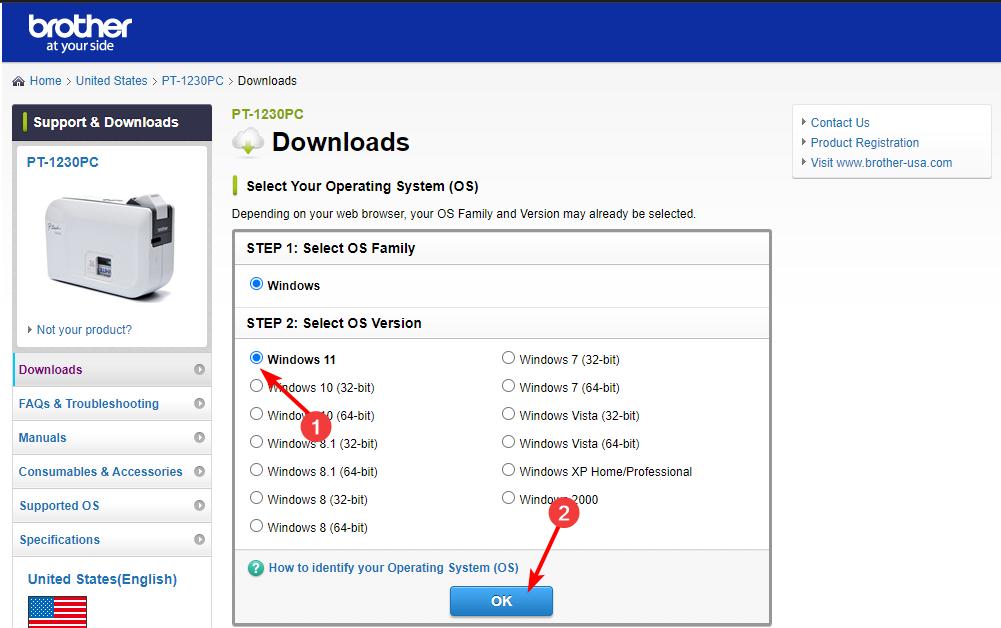
Step 4: Select the “Printer Driver” option.
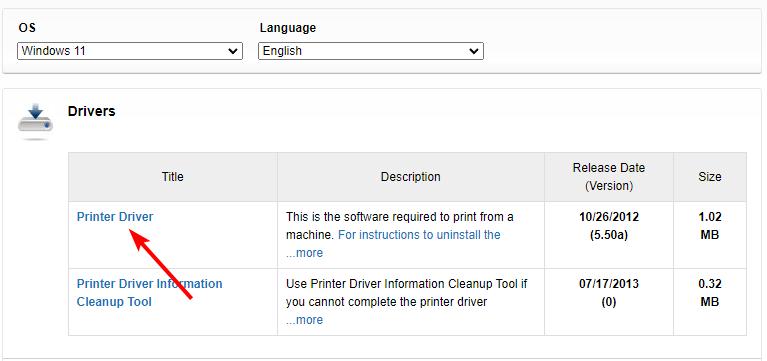
Step 5: At the bottom of the page, agree to the End User License Agreement (EULA) and click “Download.”
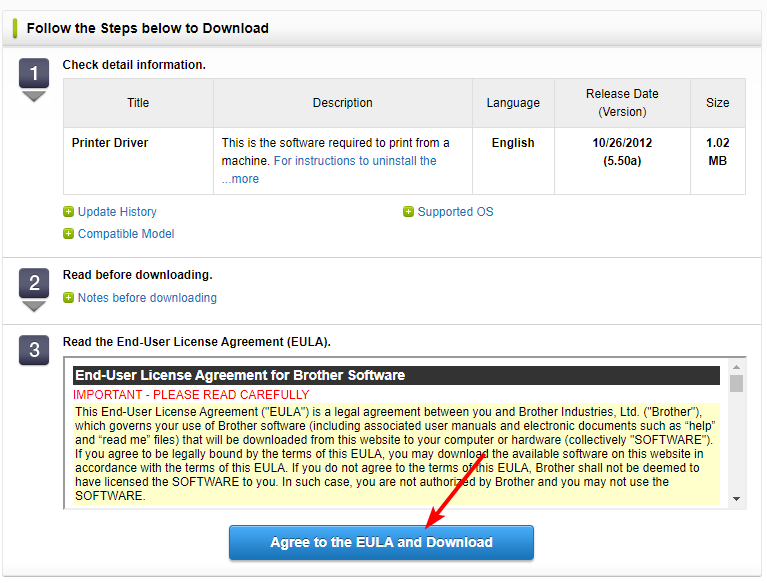
Step 6: Once the file is downloaded, locate the .exe file in your Downloads folder. Double-click on it to initiate the installation process and follow the on-screen instructions.
Step 7: Restart your PC to ensure the changes take effect.
Note: During the installation process, you may encounter a message indicating that the software has not passed Windows logo testing. Simply click “Continue Anyway” and proceed with the installation.
While you may find similar drivers on third-party websites, it’s advisable to avoid them. These sites often bundle additional software with the drivers, which could potentially harm your PC. Stick to downloading drivers from the official Brother website for a safe and reliable experience.
Method 2: Utilizing The Device Manager
Step 1: To begin, press the Windows key, then type “Device Manager” and click to open it.
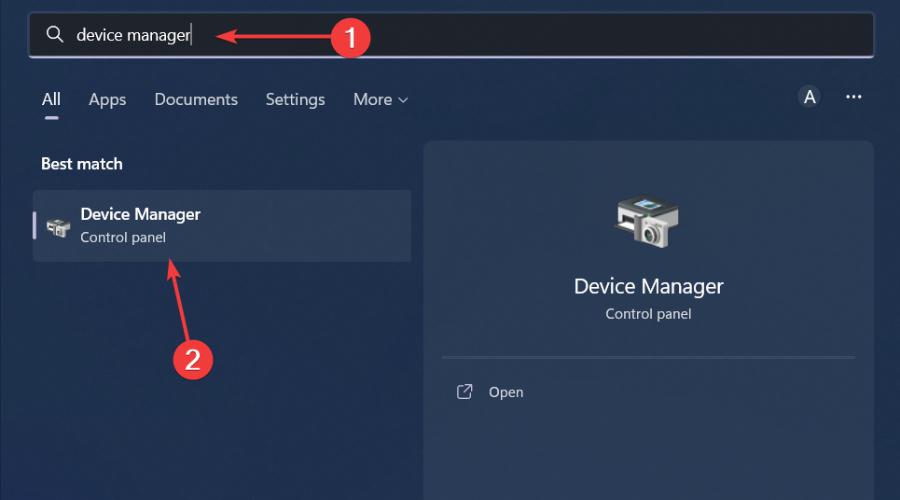
Step 2: Within the Device Manager window for Windows 11, locate your Brother printer.
Step 3: Once identified, right-click on the printer and choose “Update driver” from the context menu.
Step 4: Select the option to “Search automatically for drivers” and allow Windows to initiate the process.
Method 3: Use Advanced Driver Updater
We highly recommend utilizing a driver updater to ensure your Brother printers are updated with the most precise drivers, minimizing the risk of installing incorrect ones. Among the plethora of available tools, we’ve carefully selected the most user-friendly, efficient, and budget-friendly option: Advanced Driver Updater. This tool initiates a comprehensive scanning process to identify outdated or malfunctioning drivers and promptly replaces them with the latest versions sourced from an extensive database. Here are the steps:
Step 1: Download and Install Advanced Driver Updater.
Step 2: Launch the software and click on Start Scan Now button.
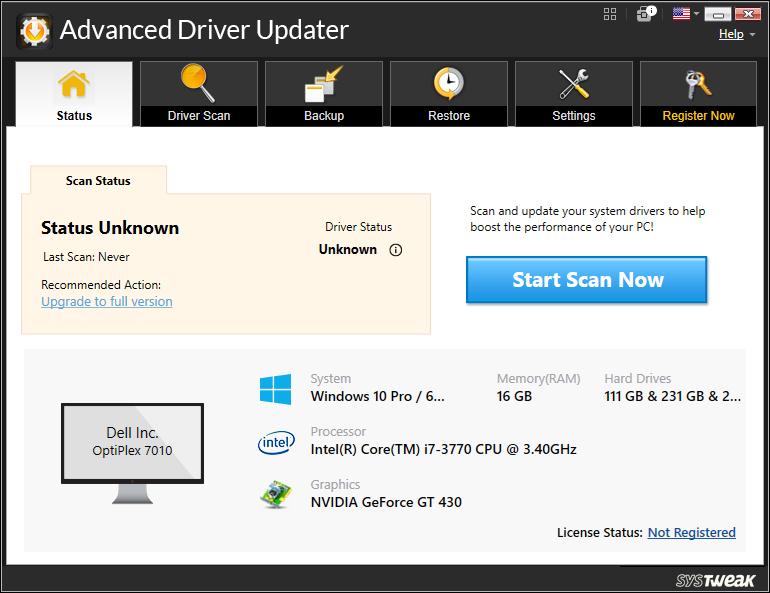
Step 3: Locate Printer drivers from the list of drivers and click on the Update button.
Step 4: Reboot your PC.
Also Read: How to Update HP Wifi Driver for Windows 11, 10, 8, 7
Method 4: Use Windows Update
Step 1: To access Windows Update on your Windows 11 system, press the Windows key and select “Settings.”
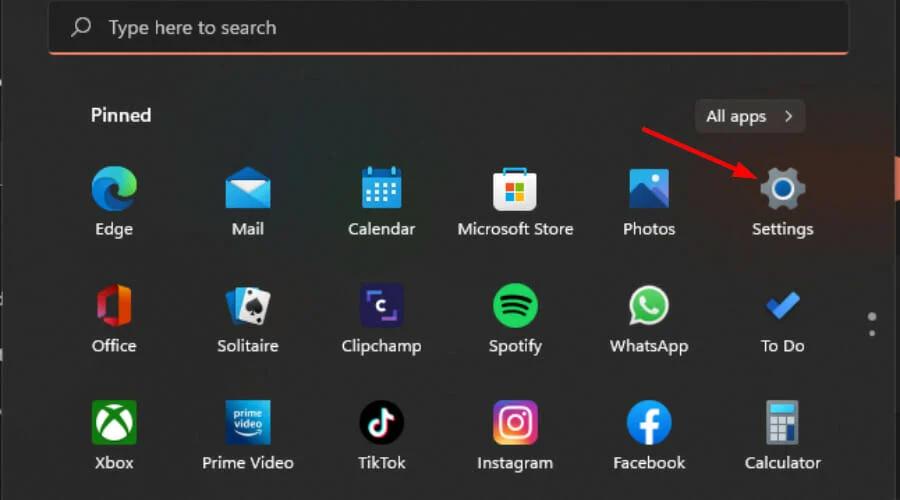
Step 2: Within the Settings menu, navigate to “Windows Update” and click on “Advanced options.”
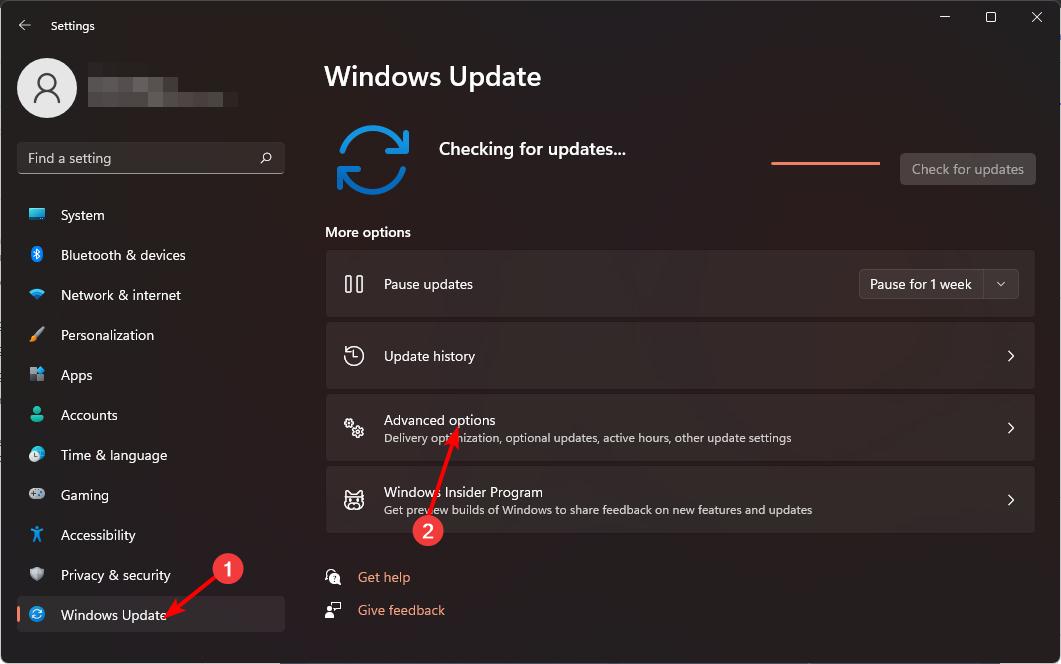
Step 3: Next, select “Optional updates.”
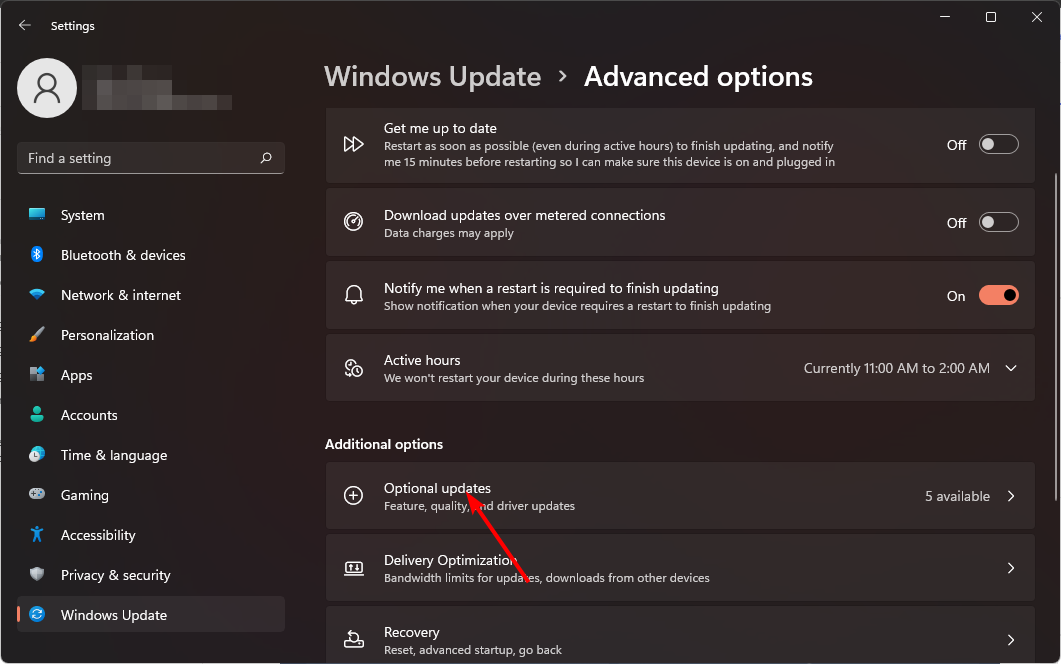
Step 4: Here, you’ll find a list of available updates under “Driver updates.”
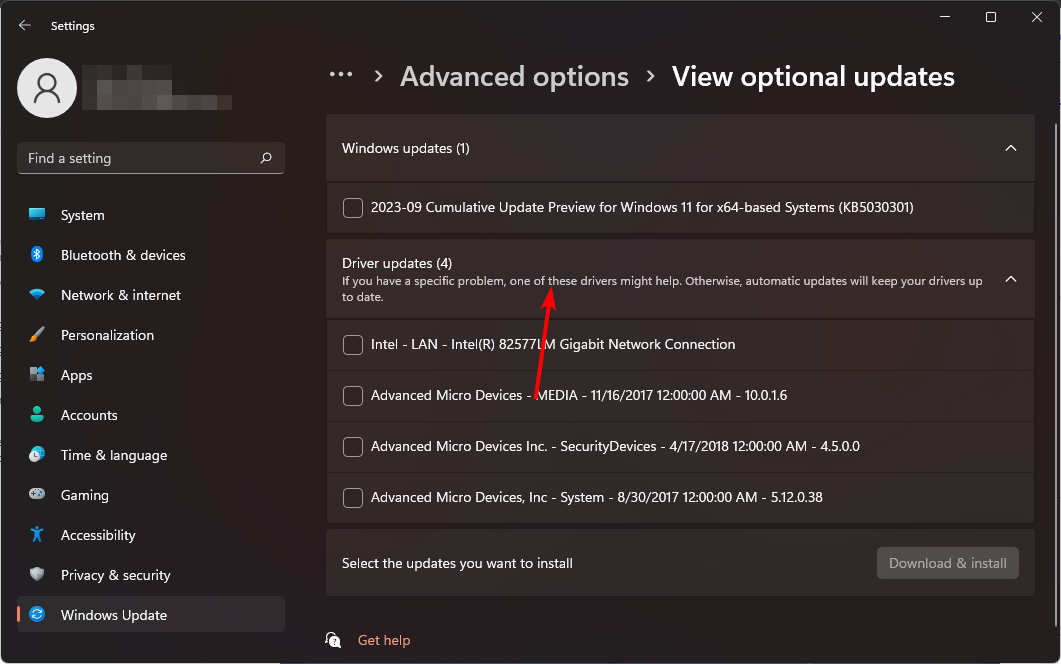
Step 5: Check the boxes next to each update, then click “Download & install” to proceed with the installation.
Also Read: Fix Device Driver Issues In Windows 10
The Final Word On How To Download Brother Printer Drivers For Windows 11.
In conclusion, downloading Brother printer drivers for Windows 11 is a straightforward process that ensures optimal performance and compatibility with the latest operating system. By following the step-by-step guide provided, you can easily install the necessary drivers and enjoy seamless printing experiences on your Windows 11 device.







Leave a Reply