HTML or Hypertext Markup Language is a code that defines the structure and content of the web pages of any website. Whether you are a web designer, a web developer, an E-commerce professional, or a general user, converting HTML to PDF file format can have a lot of benefits.
To begin with, PDF is a universally accepted format that ensures that your content looks the same across all platforms and devices. In this guide, we will walk you through some of the best ways in which you can convert your web pages into PDF file format.
But, before we do that let’s have a look at some real-life reasons why a user may want to convert their HTML webpages to PDF file format –
Why Convert HTML to PDF?
Converting HTML to PDF file format is useful for various reasons. Here are some real-life scenarios, of why someone would want to convert web pages to HTML –
- Easy Shareability – PDFs can be shared easily and can be accessed anywhere.
- Offline Accessibility – Since HTML requires an active internet connection, you can always convert your web pages to PDF so that they can also be accessed offline.
- Preserve Formatting – By converting an HTML file to PDF, you can preserve the original format. To be more precise, you can preserve the fonts, visual layouts, and overall look created with HTML and CSS.
- Annotate, Compress, and do Other PDF-Related Tasks – Once you have converted your HTML file to PDF you can annotate it to markup areas that need improvement. You can even compress the file if it is too large for sharing. Plus, there are several other PDF-related tasks you can perform.
How To Convert HTML to PDF?
Solution No.1 – Use A-PDF Editing Software
If you want to convert web pages or HTML pages with high accuracy, the best bet is to use a PDF editing tool. For one, you can easily convert the HTML file into PDF and by that, we mean you can capture full scrollable webpages.
Let’s take an example of Systweak PDF Editor and see how you can easily convert web pages to PDF with this tool –
Step 1- Download Systweak PDF Editor, and run the installation file.
Step 2 – Open Systweak PDF Editor once installed successfully. Click on Convert from the topbar.
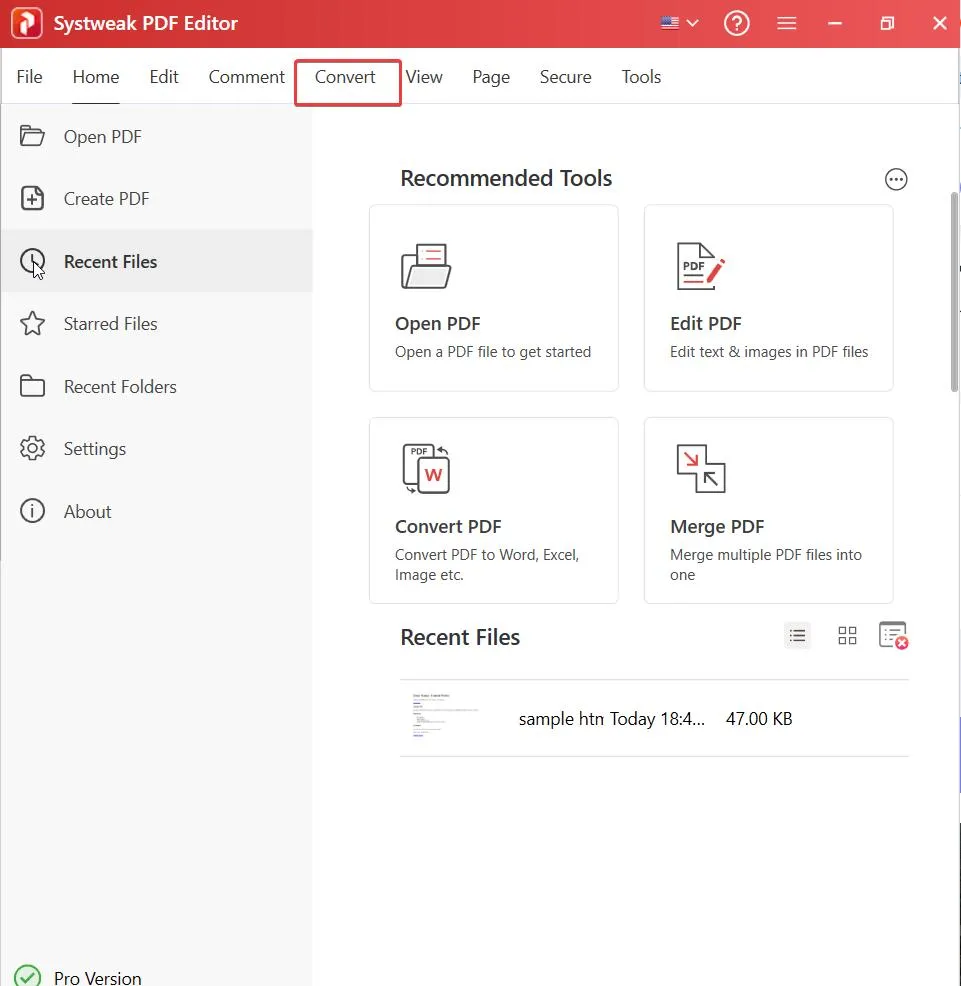
Step 3 – Under Convert, click on the dropdown next to Convert from, and select HTML to PDF.
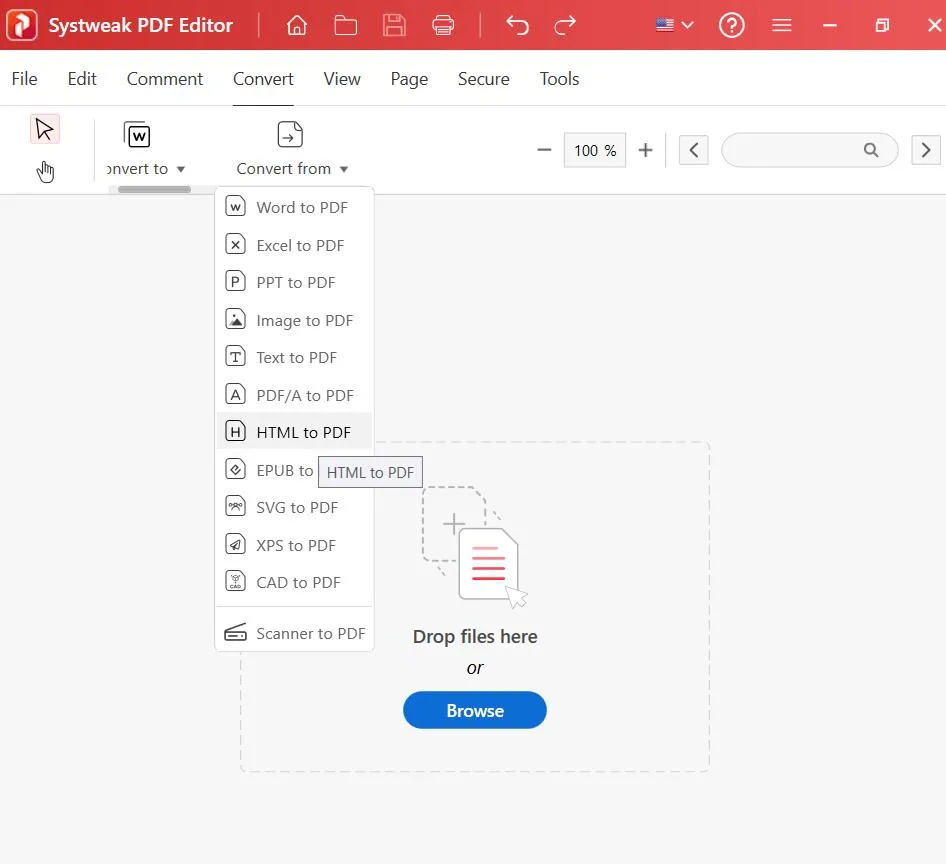
Step 4 – You can now head to the location where you have the HTML file that you wish to convert to PDF.
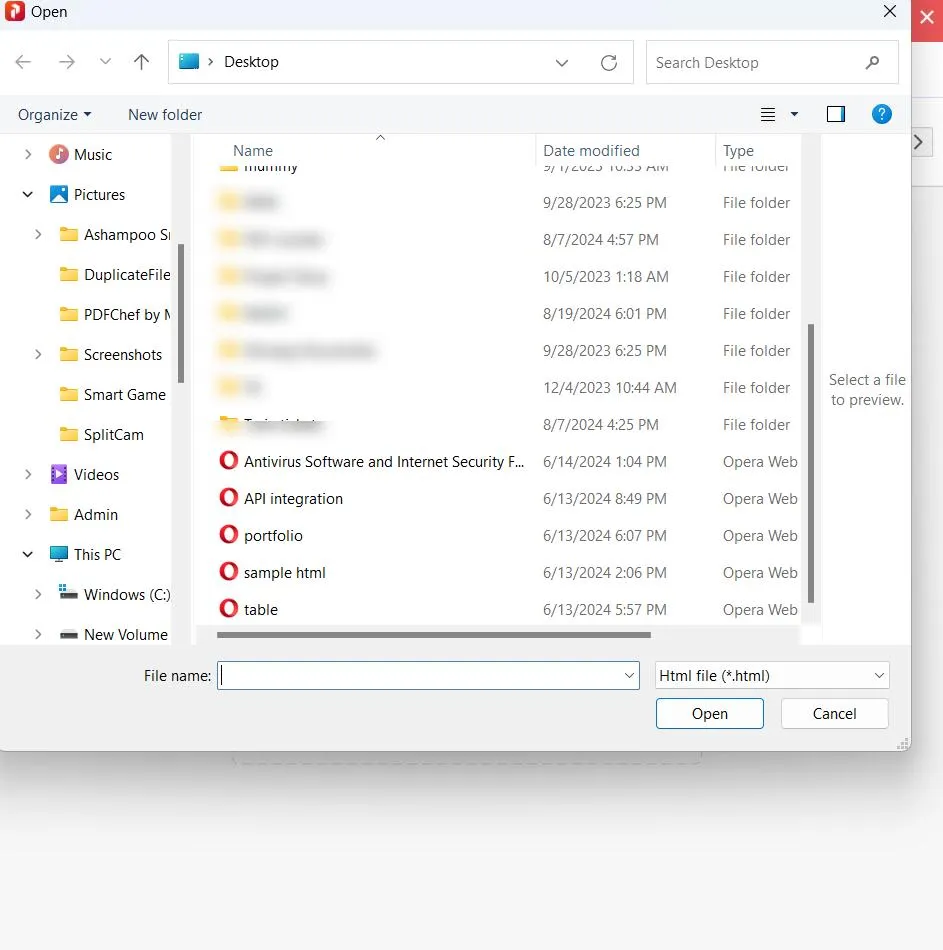
Step 5 – Once you click on the Open button, the HTML file will be converted to PDF.
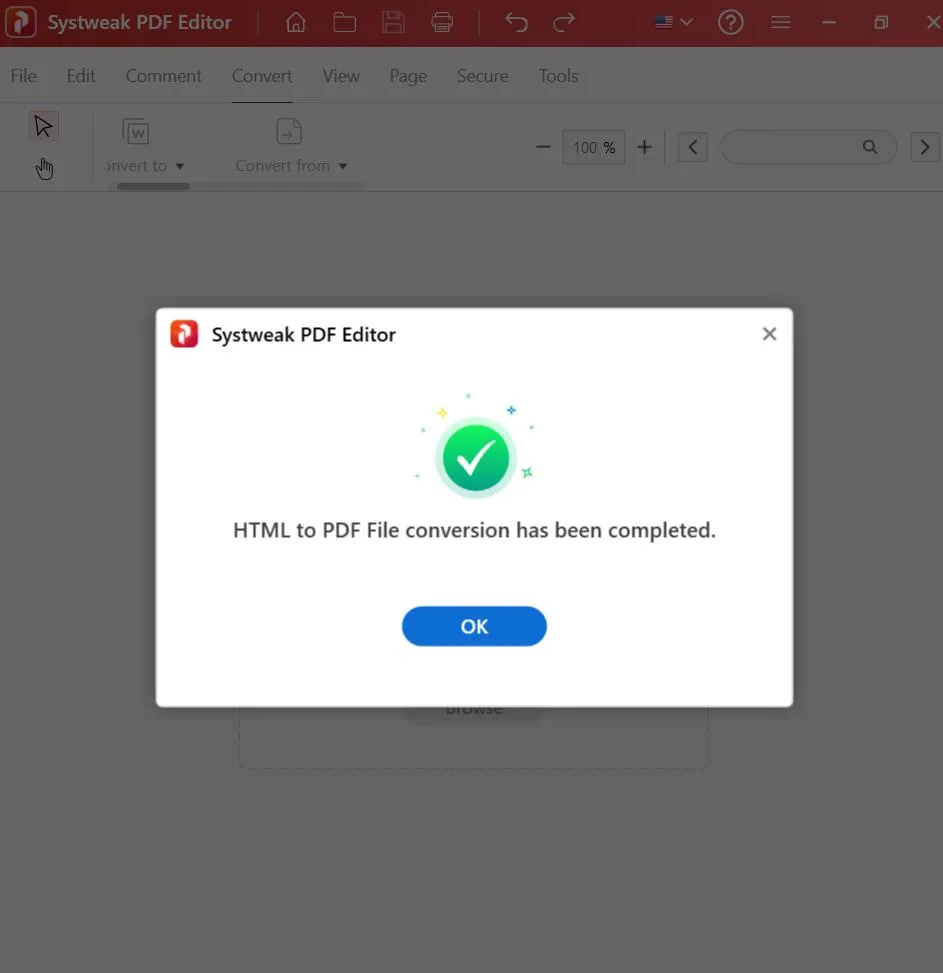
Once you have converted the HTML pages to PDF documents you can perform the following actions –
- Edit the resultant PDF file – Add text and images, crop PDF, insert page numbers, etc.
- Secure your PDF – You can digitally sign it, protect the PDF using the password, and search and redact specific data.
- Annotate PDF by highlighting important areas, underlining sections, strikethrough redundant areas, and more
We have discussed all such features of Systweak PDF Editor in this post.
Solution No. 2 – Convert HTML to PDF Using Browser’s Print Function
If you don’t want to use third-party software to convert HTML to PDF, you can instead use the print function that comes built on your computer. To do that –
Step 1- Open the HTML file in your browser.
Step 2 – Press Ctrl + P on your keyboard. This will bring up the Print window.
Step 3 – Here you can select the pages you want to print, change the layout to portrait or landscape, choose margins, etc.
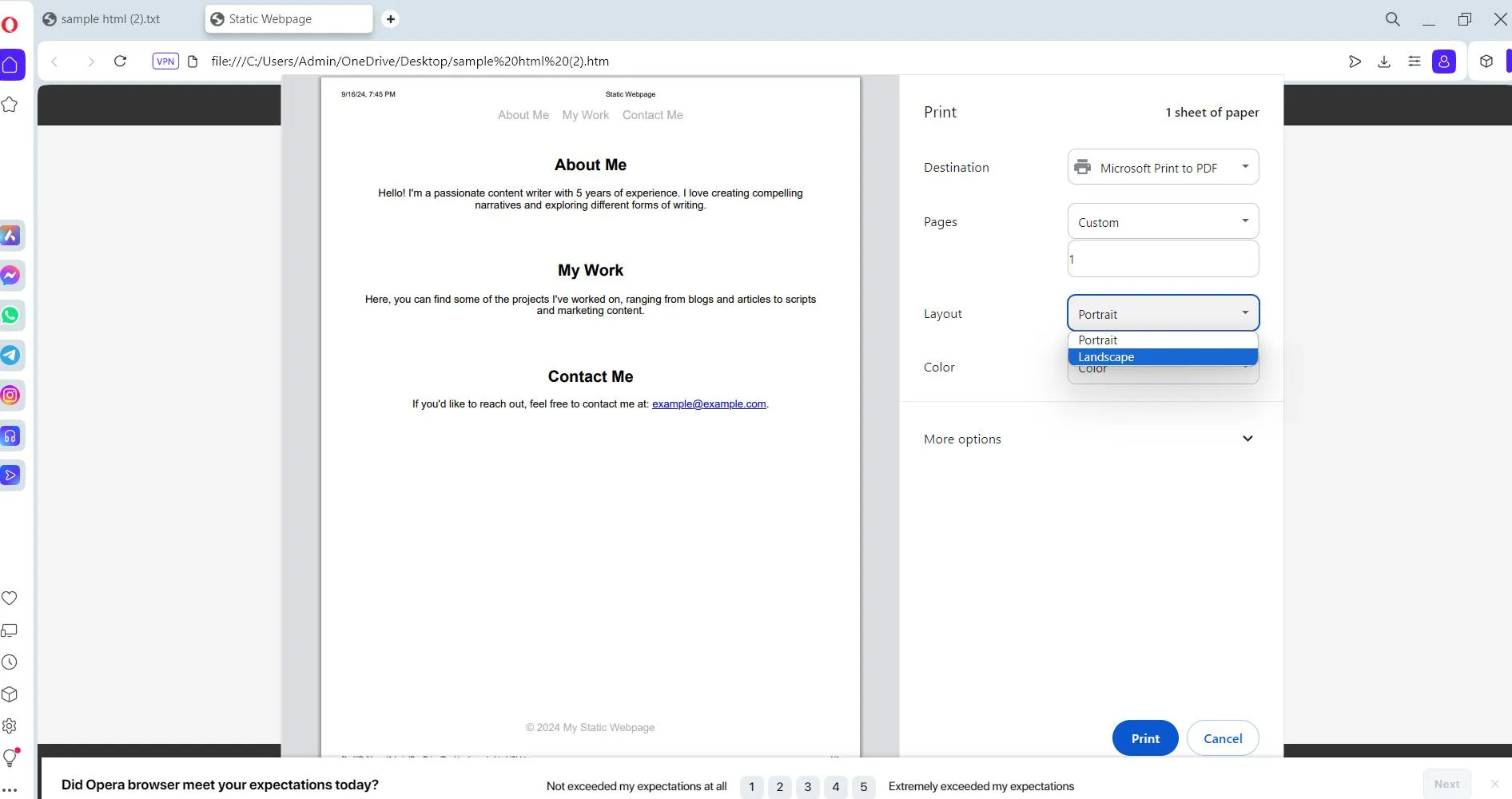
Step 4 – Once you have configured settings as per your liking, click on the Save button from the bottom right corner of the screen.
Solution No. 3 – Use an Online Platform To Convert HTML to PDF
You can also use an online platform to convert HTML webpages to PDF. For instance, FreeConvert is one of the best online HTML-to-PDF converters. To convert your webpage to PDF –
Step 1 – Visit the online HTML to PDF converter.
Step 2 – Click on Choose Files and select the HTML files that you wish to convert to PDF. You can even click the Enter Webpage button, and enter the URLs of the web pages that you want to convert to PDF file format.
One of the best aspects of FreeConvert is that it lets you select files directly from cloud storage mediums like Google Drive, Dropbox, and OneDrive.
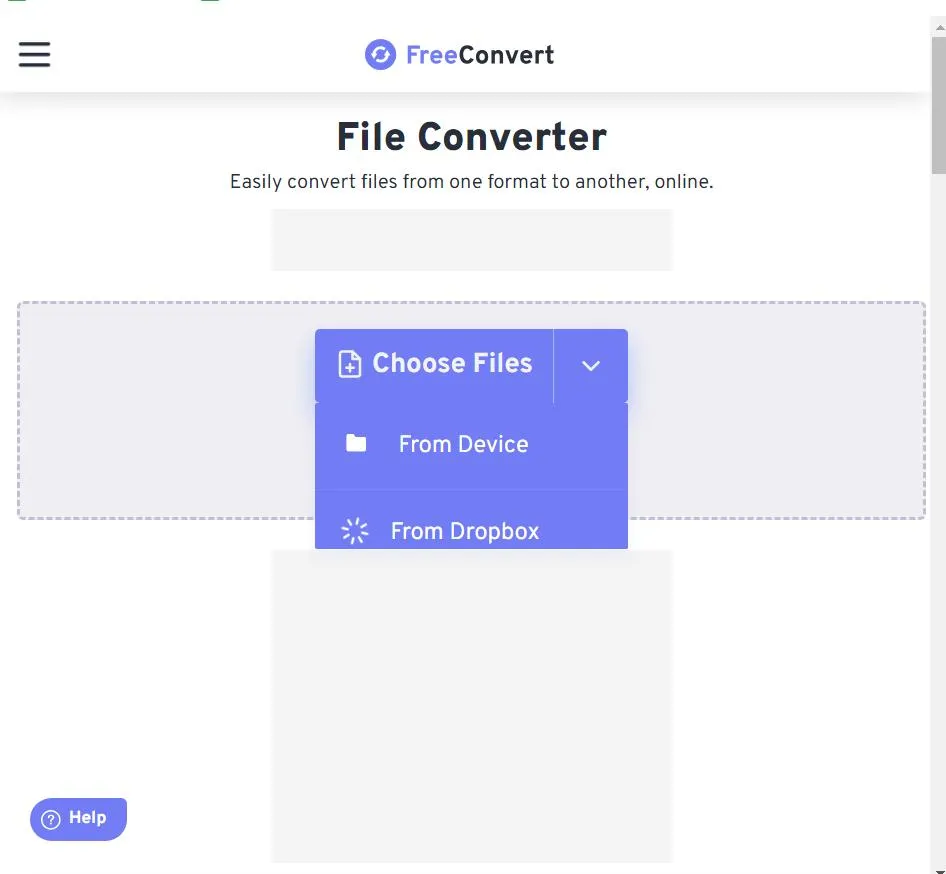
Step 3 – Click on the Convert button to begin the conversion process.

What After You Have Converted Your HTML Files To PDF?
There is a world of things you can do. Using a PDF editing tool like Systweak PDF Editor you can edit and annotate your PDF files, convert them to other formats, compress them, secure them, and do loads of other things.
The best part is you get to retain the HTML file format or associated files such as images, image maps, links, CSS, etc.
If the post provided value, do let us know in the comments section below. For more such content, keep reading Tweak Library.







Leave a Reply