Do you get annoyed when you want to print something, but your printer is either packed or unplugged and you need to unpack or attach it to a USB cable? In such cases wireless printers come to the rescue.
With most things becoming digital paper usage has decreased, but this doesn’t make printers less important. We still need physical documents for legal use, shipping labels, boarding passes, tickets etc.
This means printers are not going anywhere any time soon. Therefore, in this article we will explain to you how to add and connect printer in Windows 10 and Mac. Not just a printer but a wireless printer that will allow you to access it remotely without being physically attached to the unit.
Most new printers today provide connect with wireless network option, but how to use it is a big question. Therefore, let’s look at how to setup wireless printer in Windows and Mac.
We’re going to walk you through how to add and connect wireless printer in Windows and Mac. For that firstly, we’ll look at:
How to remove any unused printer on Windows 10 and Mac
How to connect printer to your Windows 10 and Mac
How to find printer IP address on Windows 10 and Mac
How to print wirelessly from your Windows 10 and Mac
How to set default printer on Windows and Mac
Any printer with connect to wireless network option or an all-in-one can be setup using these steps on your Windows and Mac.
Before we get into setting up a printer, it will be best to remove any unused printer on your Windows and Mac.
Uninstalling unused printer on Windows 10 using Settings:
If you’ re no longer using a printer, you can uninstall it from your Windows 10 using these simple steps:
1. Click start button > and from the menu click on gear icon to open Settings.
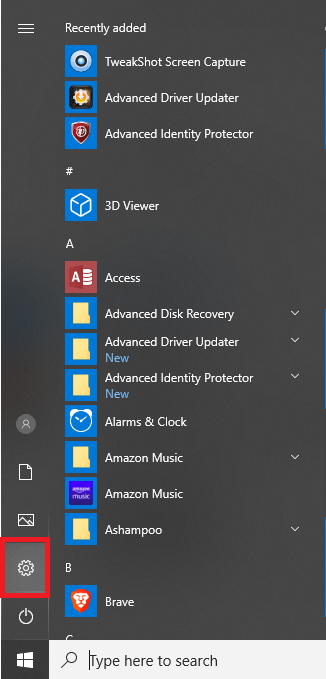
2. Next, look for Devices option and click on it.
3. Now from the left pane click on Printer & scanners.
4. To remove the printer, look for it in the right pane, select it and click on Remove device.
5. Click Yes to confirm printer uninstallation.
After following these steps, the unused printer will be removed from your Windows 10 PC.
Removing unused printer from Mac
Unwanted data takes unnecessary space and clutters Mac. Therefore, removing an unused printer connected with your Mac, is a good idea.
It not only adds to the clutter but can also conflict with the new device that you’ll install. This clutter can be removed manually.
To remove printer manually from your Mac, follow the steps below:
Removing unused printer manually from Mac
- Head to System Preferences > Printers & Scanners on your Mac.
- Choose the printer and then click on ‘-‘ button present at the bottom of Scanners windows.
These steps once followed correctly, will remove unused printer from your Mac. You’re now ready to install a new printer on your Mac machine.
Also read : How to Fix Print Spooler Service Not Running Error in Windows 10
How to connect printer to your Windows 10 and Mac
Connecting printer on your Windows 10 and Mac depends on the type of printer you’re using. Since, this article is about how to add and connect wireless printer on Windows 10 and Mac we will discuss printers offering Wireless or AirPrint option.
Connecting wireless printer on Windows 10
- Press Windows + Q key together to open Windows search.
- Here, type “Printer,” select Printers & scanners option.

3. Power on the printer you need to connect.
4. Since we are connecting wireless printer you’d need to refer to the manual as the process not only varies from manufacturer to manufacturer but from printer to printer too.
5. Next click on the Add a printer or scanner option in the right pane.
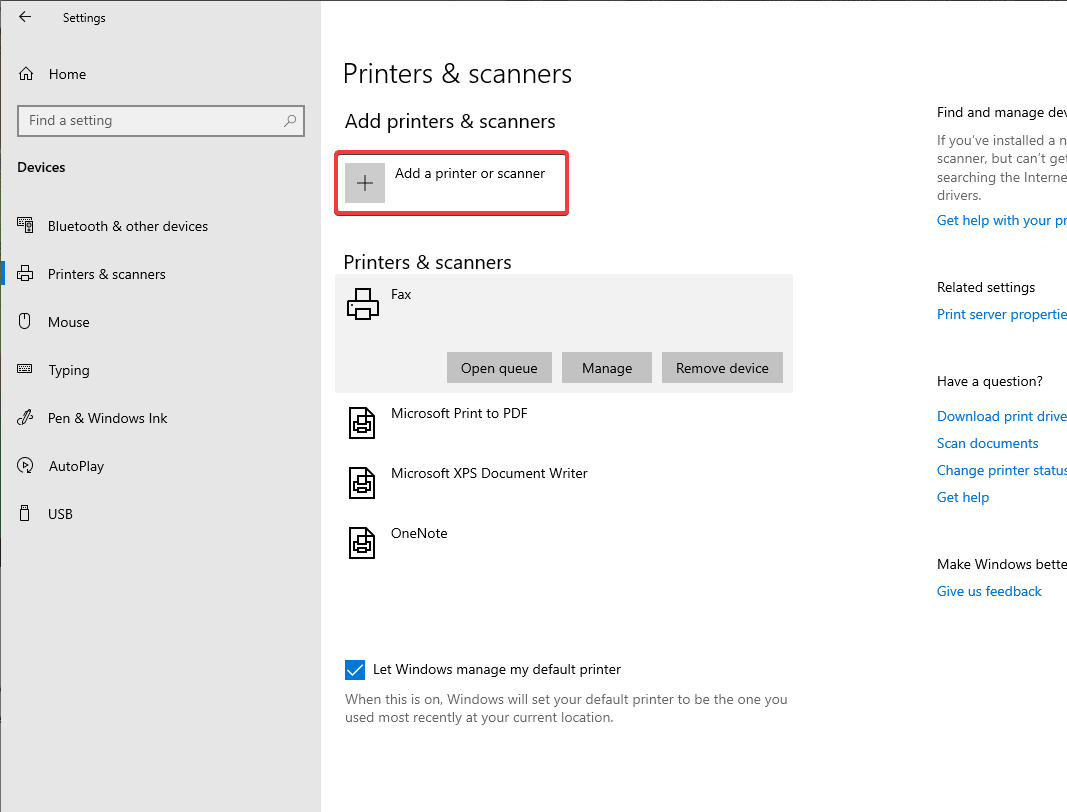
6. Now, choose the printer from the device and click on the Add device.
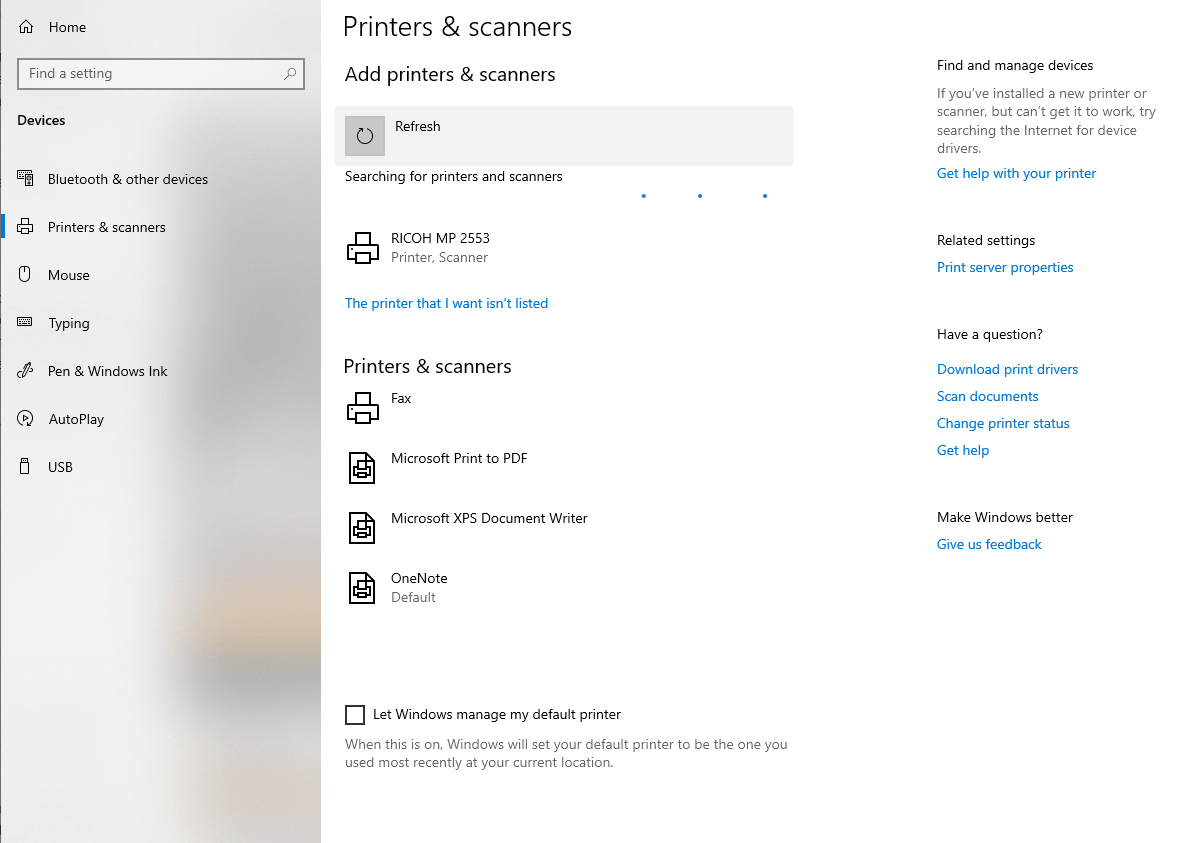
You’re now good to go. You can follow the same steps to add a wired printer on your Windows 10.
However, if your facing problem in finding the printer i.e. it isn’t listed no need to worry. You can add and connect to the printer manually on Windows 10. To do so follow the steps below:
1. Press Windows + Q key together to open Windows search.
2. Here, type “Printer,” select Printers & scanners option.

3. Click Add a printer or scanner.
4. Next, hit “The printer that I want isn’t listed” option.

5. Choose Add a Bluetooth, wireless or network discoverable printer.
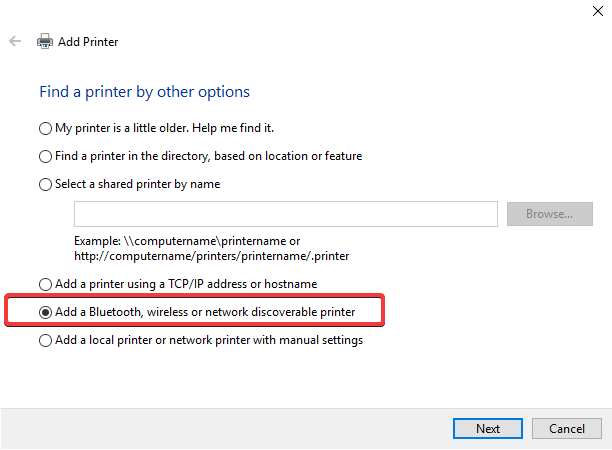
6. Select connected printer.
You’ll now be able to add and connect your printer. However, if you are still facing problems make sure the printer is powered on and both printer and Windows 10 Pc are on the same LAN.
How to connect wireless printer on your Mac
Before setting up a printer on Mac, connecting it with the Wi-Fi network is required. If you are using a printer with built in display key in name and password of the Wi-Fi network.
However, if the printer uses (WPS) Wi-Fi Protected Setup refer to router’s documentation to know, how to add WPS printer.
If using a router with AirPort Base Station, use the steps given below:
- Open Applications folder on your Mac and look for AirPort Utility option. Or on your Mac select Go > Applications > Utilities folder > AirPort Utility.
- Now, choose your base station, enter the password when prompted.
- Next from the menu bar, select Base Station > Add WPS Printer.
- Here, select either PIN or First attempt to allow type of WPS connection > click Continue.
Note: If First attempt option is chosen, press WPS button on the printer. When you see printer’s MAC Address in AirPort Utility, hit Done.
If PIN is chosen, enter the printer’s PIN number. You can find it under printer’s manual. Click Continue to proceed, you’ll now see printer’s MAC Address in AirPort Utility, hit Done to finish the process.
5. Exit AirPort Utility.
By now, your printer should be attached to the Wi-Fi connection. Now let’s learn how to connect it to your Mac.
To connect wireless printer with your Mac, follow the steps below:
- Head to System Preferences > Printers & Scanners, click ‘+’ button.
- Now allow your Mac to search for connected printers to the Wi-Fi network. If you want wireless printer to be the default one leave Default tab selected.
- Next, select the printer from the list and click Add Now.
However, if your printer isn’t AirPrint compatible you’ll need to download and install required drivers. To do so follow the steps below:
- Select the name of the printer > add download driver.
- Again, click on add the printer to Add the printer.
How to add a network printer on Mac
Adding network printer on Mac is simple. As you added wireless printer on Mac you can add a printer connected by Ethernet. Add it from the Default tab in Printers & Scanners.
How to find printer IP address on Windows 10
To find printers IP address on your Windows 10 follow the steps below:
1. Open Run window by pressing Windows + R key altogether.
2. Here type cmd and press enter.
3. Type ipconfig to know default gateway IP address.
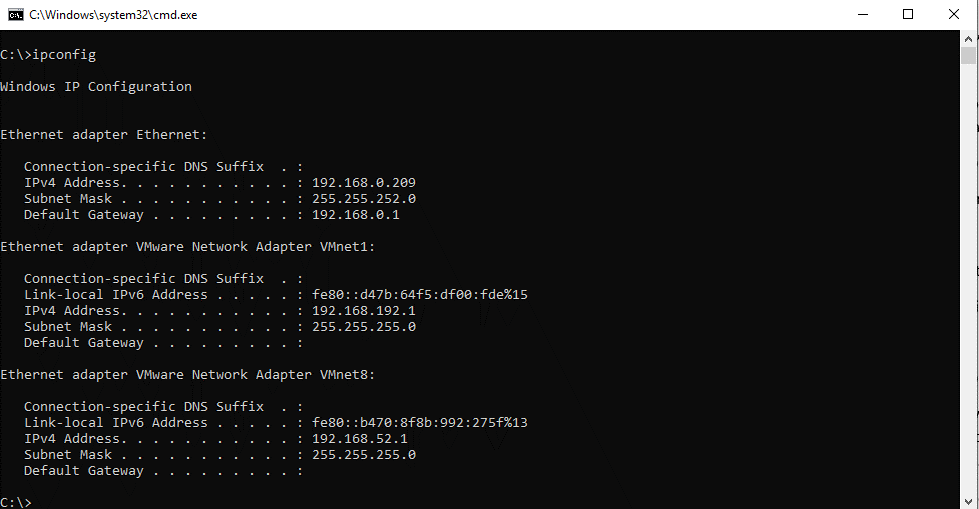
4. Now, open your web browser, and type in default gateway (usually it is http://10.1.1.1 or http://192.168.1.1.) into the address bar.
5. You’ll now see router’s login screen. To login enter administrator ID and password.
6. Next, locate Connected Devices > choose printer under the Host Name field.
7. This will help you see printers IP address under IPV4 Address.
How to find printers IP address on Mac Using Router?
Sometimes, when adding a printer on Mac you might not see it under Default tab of Printers & Scanners. If you face this problem, you’ll need to find printers IP address and then connect it via the IP tab on Mac.
To find the IP address on Mac using Router follow the steps below:
- Head to System Preferences > Network > Advanced > TCP/IP. Here next to Router you can see the default gateway address.
- Now, open your web browser, and type the default gateway (usually it is http://10.1.1.1 or http://192.168.1.1.) into the address bar.
- Here, you’ll see router’s login screen, enter your router using administrator ID and password.
- Find Connected Devices in your router’s menu system.
- Click on the printer under the Host Name field.
- You’ll now see printers IP address listed under IPV4 Address.
How to print wirelessly from your Windows 10?
Now that wireless printer is setup and connected on Windows 10. You can print the document in the same manner as you do with wired printer. To print a document press Ctrl+P select the printer if not setup default. The document will now be printed using wireless printer setup on Windows 10.
How to print using wireless printer on Mac?
To print using a wireless printer on Mac, you’ll need to manage printer settings. To do so click on Apple logo > System Preferences. Here look for Printers & Scanners and click on the printer list to set default printer and customize other settings.
Next to print and see if the wireless printer is working fine, press Command + P or head to File > Print. Select the printer from the list if wireless printer is not set as default.
How to set default printer on Windows
Generally, the printer often used on the connected network is set as default by Windows. But this does not mean you cannot disable it. By following the steps explained below you can easily change the default printer on Windows:
1. Press Windows + Q key together to open Windows search.
2. Here type printer > Printers & Scanners.
3. Uncheck “Let Windows manage my default printer.”
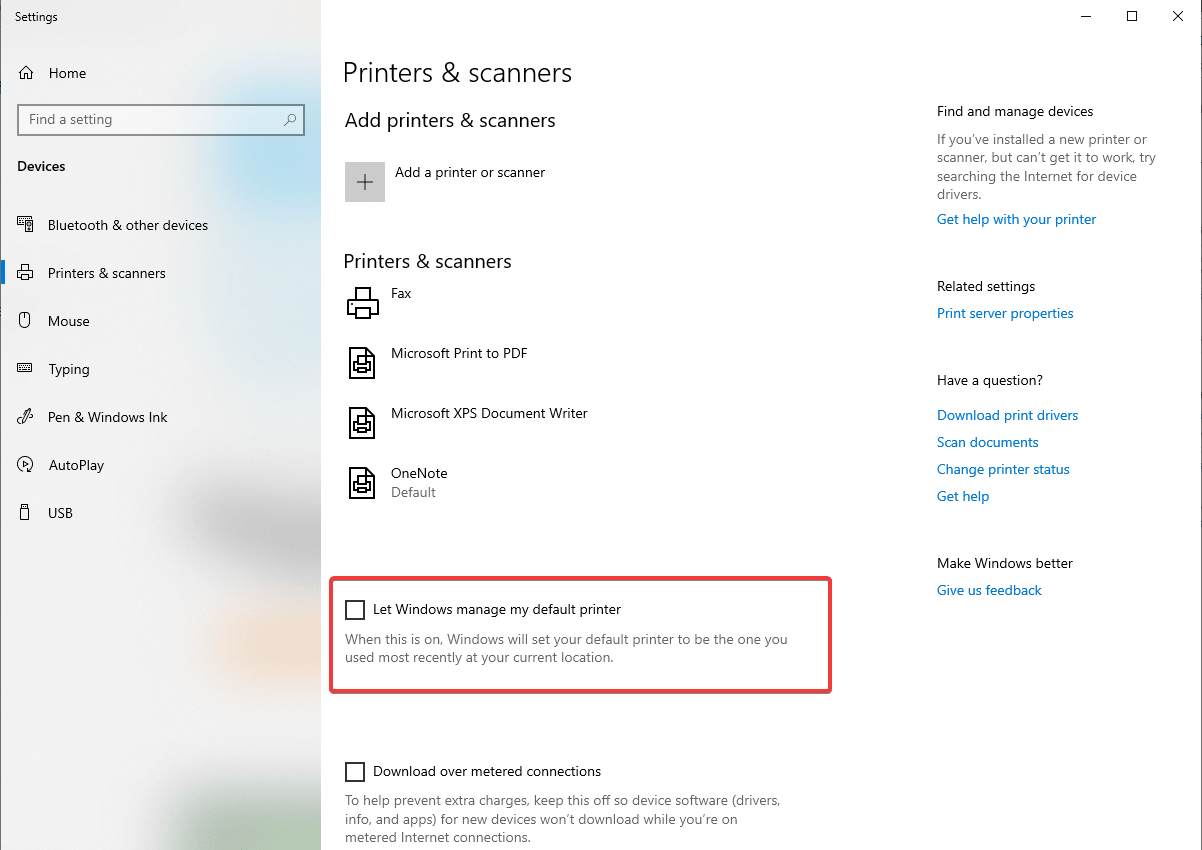
4. Next select the wireless printer you wish to set as default on your Windows 10.
5. Choose Manage, from drop down select the driver.
6. Click Set as default.
You are now all set your wireless printer will now be the default printer.
How to set default printer on Mac
If you are in love with your wireless printer and want to use it. You can make it the default printer so that it can be used each time you want to print anything.
To change default printer on Mac, follow the steps below:
- Click on the Apple menu
- From the context menu select System Preferences > Printers & Scanners.
- Now look for Default printer option, you can find it at the bottom of the box. Click on the drop down to select wireless printer that you wish to set as default.
This way you can setup wireless printer as the default printer on your Mac.
Wasn’t it simple! We hope after using the steps mentioned above you were able to resolve wireless printer related problem i.e. how to add and connect it with your Windows and Mac. If we missed anything or if you want any more information do leave us a comment.






Leave a Reply