Downgrading from iOS 18.2 Beta to the stable version of iOS 18 without losing data can be a delicate process. While it’s possible to revert to a stable version of iOS, you need to be cautious, as downgrading can sometimes result in data loss if not done properly. Here’s a step-by-step guide on how to safely downgrade:
Pre-Requisite Before Downgrading From iOS 18.
Before you begin, it’s crucial to back up your device to iCloud or iTunes. This ensures that your data is safe in case anything goes wrong.
Step #1 – To back up via iCloud follow these steps –
- Go to Settings > [Your Name] > iCloud > iCloud Backup.
- Tap Back Up Now.
Step #2 – To back up via iTunes/Finder (Mac):
- Connect your iPhone to your computer.
- Open iTunes (or Finder on macOS Catalina and later).
- Select your device and click Back Up Now.
Step #3 – Disable Find My iPhone
Before downgrading, you should disable Find My iPhone to avoid potential issues during the restore process:
- Go to Settings > [Your Name] > Find My > Find My iPhone.
- Turn Find My iPhone off and enter your Apple ID password if prompted.
Read Also: Android 16 Vs iOS 18.2: Which One To Choose?
Steps to Downgrade from iOS 18.2 Beta to iOS 18:
Step 1: Enter Recovery Mode on Your iPhone
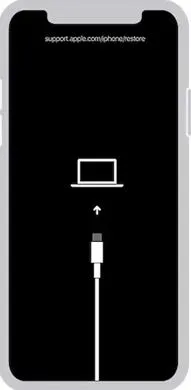
- Power off your iPhone.
- While holding the Power or Side button, connect your iPhone to a Mac or Windows PC.
- Keep holding the button until the Apple logo appears. If your iPhone powers on, repeat the process.
- Once you see a black screen with a cable icon and an arrow pointing to a laptop, your iPhone is successfully in Recovery Mode.
Step 2: Restore iPhone to Stable iOS 18 from iOS 18 Beta
- On your Mac, launch the Finder app. On a Windows PC, launch the Apple Devices app or iTunes.
- Select your iPhone from the left sidebar.
- When prompted with a dialog box asking if you want to Update or Restore your device, click Restore.
- In the pop-up window, click on the Restore and Update button.
- Follow the on-screen instructions to proceed. Downgrading to iOS 18 may take some time, so please be patient until the process is finished.
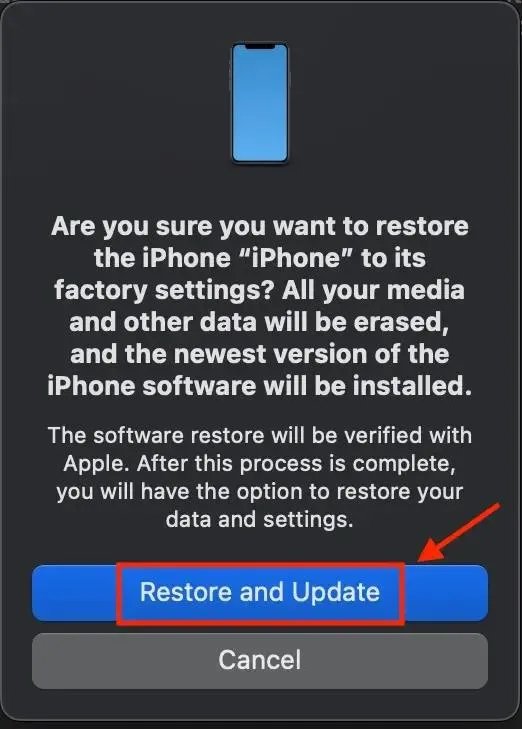
Step 3: Install the Stable iOS 18 Update
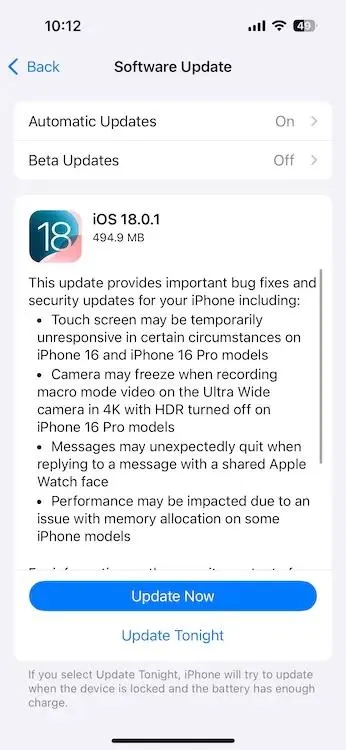
- After your iPhone restarts, navigate to Settings > General > Software Update to let your device check for available updates.
- You should see the latest stable iOS 18 update notification. Tap Download and Install to begin the process. Depending on your internet speed, this may take a few minutes.
- Once the iOS 18 update has been downloaded, follow the on-screen instructions to complete the installation.
Read Also: iOS 18 Call Recording: How To Use The Inbuilt iPhone Call Record Feature?
Bonus Tip – Use Right Backup Anywhere To Backup Your Data.
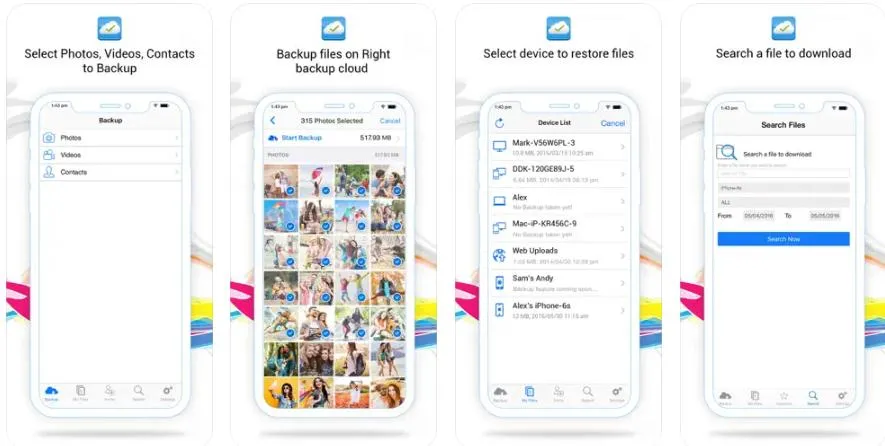
Apple provides backup options via iCloud and iTunes but if you are still looking for a third party option that is accessible on any device and in any part of the world, then we suggest Right Backup. This amazing app offers a quick backup of your files and folders and allows users to share files with others.
Right Backup Anywhere offers in-app purchases, including 1 TB storage plans with monthly and yearly options priced at $14.99 and $99.99, respectively (prices are for the U.S. and may vary by region). These plans renew automatically, but you can cancel auto-renewal at any time through your iTunes account settings, at least 24 hours before the subscription renewal date.
Conclusion:
Apple doesn’t provide a direct way to downgrade from beta versions of iOS. By following the steps outlined above, you can safely downgrade from iOS 18.2 Beta to the stable iOS 18 version without losing your data. Just ensure you have a full backup before starting, as downgrading can involve some risks.






Leave a Reply