The difficulty to download apps on an Apple Watch is one of the main Apple Watch problems that a lot of consumers have to deal with.
If you are facing the same issue with Apple Watch apps, then you are at the right place, my friend. Apps occasionally have a tendency to become stuck while installation is never finished. Sometimes they simply refuse to download for no apparent reason at all.
Well, worry not, because we’re here to help. Today in this blog, we will discuss how to fix this annoying ‘Apple Watch apps not installing’ issue. So, if you’re having trouble installing an application on your Apple watch, here’s how to fix it!
Apple Watch Apps Not Installing? Let’s Fix This Issue Together
There are a few possible reasons why you are facing this issue in the first place. Although a bad internet connection is the primary cause of this issue there are a few other potential reasons that you should be aware of.
This includes an incompatibility issue, a software glitch, clogged storage, and other random software bugs. We will look into every potential cause of the problem and attempt some workable solutions in order to fix it.
Let’s get started.
Method 1: Verify Bluetooth & Internet Connections
It’s a good idea to verify your Bluetooth and Wi-Fi connections as these connections can be the source of this issue. Turn on and then off Airplane Mode on your Apple Watch to reset its connections first.
Next, confirm that your iPhone and the Watch are on the same Wi-Fi network. Verify that the Watch is linked by going to Settings > Bluetooth. If not, connect it via Bluetooth connection and join the same Wi-Fi connection.
Method 2: Turn on Automatic Downloads
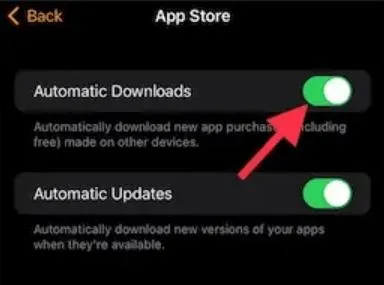
Apps can be configured to install manually on your watch if you were hoping for automatic app installation. On your iPhone open Watch app > App Store, then drag the slider of Automatic Downloads to the “on” or “green” position.
Turn off the toggle if it is already on. Following that, restart your iPhone and Apple Watch.
Read Also: 12+ Best Apple Watch Games To Keep You Entertained
Method 3: Disable and Then Re-Enable Bluetooth, Cellular, and Wi-Fi Networks
Resetting the networks is another clever trick you should try to fix this Apple Watch apps installation issue. It frequently resolves network-related problems immediately. Try it out, then.
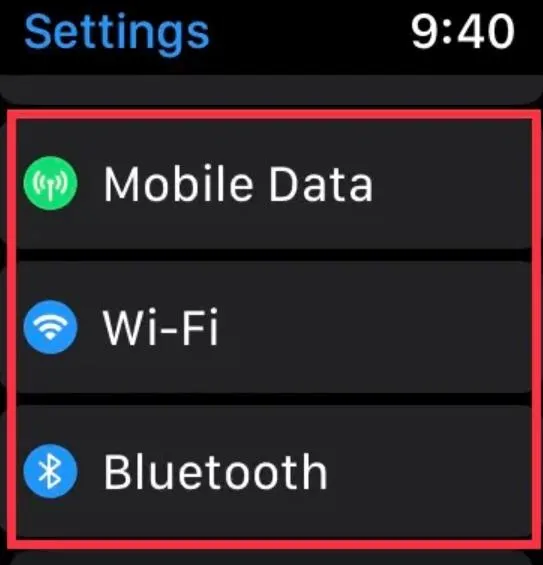
On Apple Watch-
Step 1: Open Settings on your Apple Watch.
Step 2: Turn off the bluetooth, network, and wi-fi connections.
Step 3: Now switch off your Apple Watch and restart it.
Step 4: Then turn on all the wireless connections.
On iPhone –
Step 1: Open Settings on your iPhone.
Step 2: Turn off the bluetooth, network, and wi-fi connections.
Step 3: Now switch off your iPhone and restart it.
Step 4: Then turn on all the wireless connections.
Read Also: How To Fix Apple Watch Cellular Not Working
Method 4: Install One App at a Time
Installing a lot of apps simultaneously can cause the iPhone and Watch’s connection to become so slow that nothing responds.
- Install apps one at a time instead.
- Click one of the Install buttons within the Watch application on your iPhone, then wait for the application to finish installing before clicking another.
- If multiple apps are installed, choose to suspend the installations by selecting all but one of them.
It’s important to keep in mind even if it might not seem like a clear answer for the app downloading issue. A weak internet connection could prevent many installations from failing at the same time.
Read Also: How to Fix An Apple Watch Stuck on the Apple logo?
Method 5: Clear Storage on Your Apple Watch
Issues like slowness and trouble installing apps occur when Apple Watch runs out of space. Therefore, if you haven’t cleared out your smartwatch in a while, the problem can be with the packed storage. So, try to clean up your smartwatch.
Step 1: On your iPhone open the Watch App.
Step 2: Go to General > Storage.
Step 3: There you can see a bar on the top, with a breakdown of Apple Watch storage.
Step 4: Below the bar you will find all the installed apps on your watch. To ensure that your Apple Watch has enough storage space, go ahead and remove all of the unnecessary apps and data.
Method 6: Update Both Your Watch and iPhone
Update the OS on both your Apple Watch and iPhone if apps are still not installed on your watch. It could have been blocked by the out-of-date software.
For Apple Watch:
Step 1: Open the Watch app on your iPhone.
Step 2: Tap on General > Software Update.
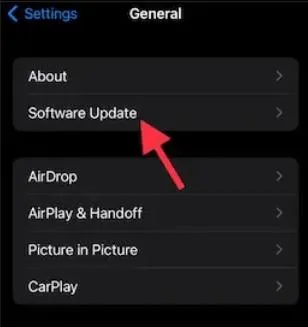
Step 3: Install the latest version of the watchOS by tapping on Download and Install.
For iPhone:
Step 1: Open Settings on your iPhone.
Step 2: Tap on General > Software Update.
Step 3: Install the latest version of the iOS by tapping on Download and Install.
Read Also: How to Fix Apple Watch Vibrate Randomly?
Method 7: Unpair and Re-pair your Apple Watch
It’s time to cut off the Apple Watch and iPhone’s connection entirely if all other attempts have failed. Unpair your Watch with your iPhone and then re-pair them.
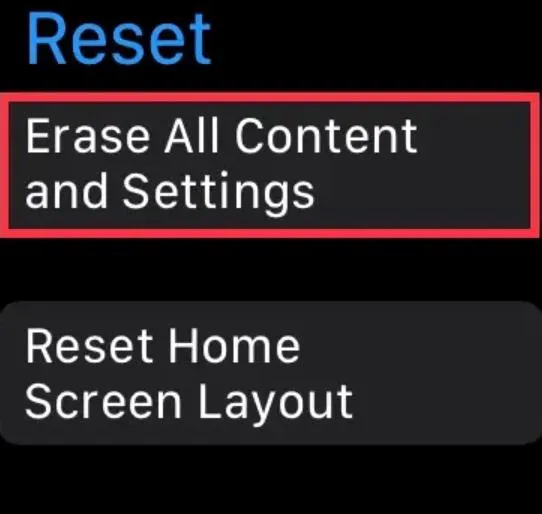
Step 1: Open Settings on your Watch.
Step 2: Tap on General > Reset > Erase All Content and Settings.
Step 3: Then tap on Erase All.
After wiping your Apple Watch, launch the Watch application on your iPhone, and then stick to the prompts to link your watch with your iPhone again.
Read Also: How To Fix the Battery drainage issue in Apple Watch?
Conclusion
So, we hope that the Apple Watch apps issue is resolved. The key to resolving this problem is patience – remember that. Go through them one by one and, if the issue persists, don’t hesitate to get in touch with Apple Support.
Therefore, the next time you have trouble installing apps on your Apple Watch, you will know exactly what to do! Enjoy your Apple watch and keep exploring new applications.






Leave a Reply