Apple’s App Store offers a plethora of apps with in-app purchase. As nothing comes for free, you need to purchase apps to get the best of the apps to entertain yourself. Indeed, it is a great way to get all the preferred and good content on your devices. However, if you’re not using the services then you can cancel the subscription and save some money for better use.
If you are wondering how to unsubscribe apps on your iOS devices or you find the cancellation process bit cumbersome then read on to know how to cancel an app subscription on Apple Tv, Mac & iPhone.
Must Read: How to Switch from Android to iPhone
Why You Should Cancel Unused App Subscription?
If you’re not using an app and still paying for the subscription, then there is no point of continuing the subscription and go hard on your pocket. In fact, stopping the subscription of an unused app is one of the best ways to save a few dollars here & there.
Steps To Cancel An App Subscription On Apple TV
Follow the steps to cancel an app subscription on Apple TV.
Step 1: Navigate the Settings app on your Apple TV.
Step 2: Choose Accounts.
Step 3: Select Manage Subscriptions.
Step 4: You need to select the subscription in question.
Step 5: Hit Cancel Subscription.
Step 6: Now, you need to confirm your cancellation by hitting on Confirm button.
Steps To Cancel An App Subscription On Mac
Follow the steps to cancel an app subscription on Mac.
Step 1: Launch iTunes on your Mac.
Step 2: You need to go to the Store section of the Music library.
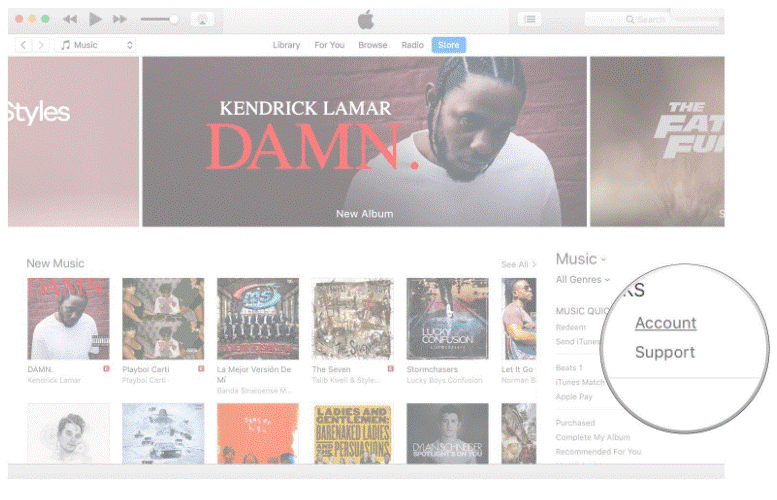
Step 3: Now, you need to click on the Accounts link in the right column.
Step 4: You might get a prompt to Sign in to your account, you need to follow the displayed instructions.
Step 5: Now, you need to scroll down to the Settings header and choose Manage which is located beside Subscriptions.
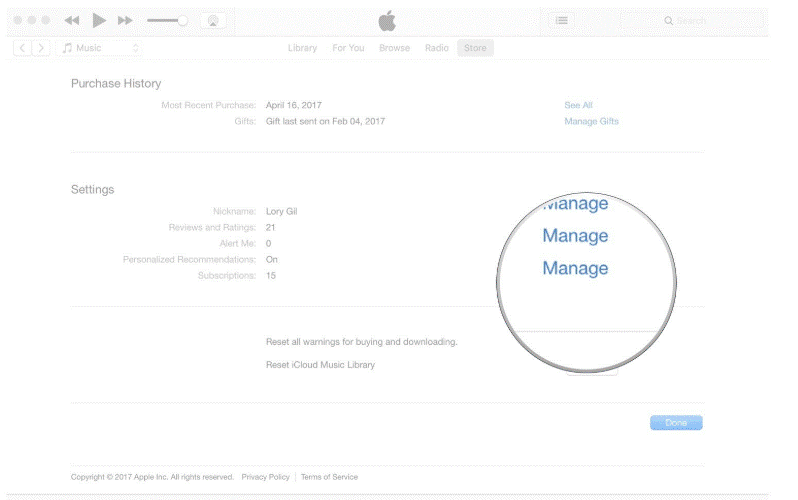
Step 6: Locate the subscription that you are looking forward to cancelling.
Step 7: Choose Edit.
Step 8: Hit Cancel Subscription.
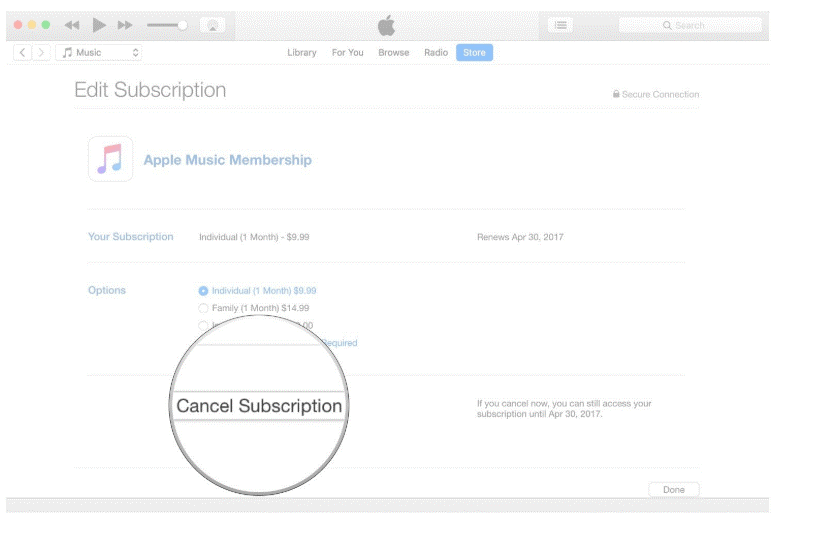
Steps to Cancel an App Subscription on iPhone
Step 1: Unlock your iPhone using Touch ID and access Settings app.
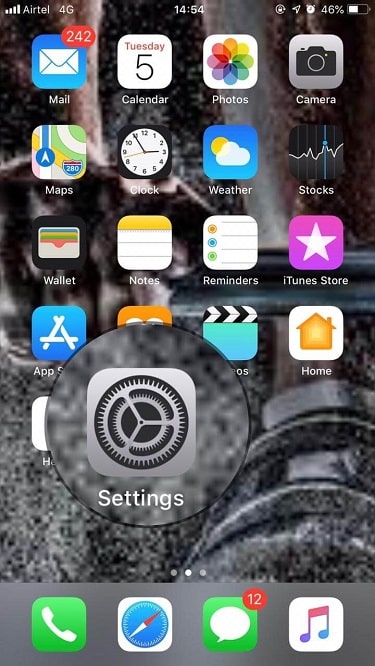
Step 2: Select the iTunes & App Store.
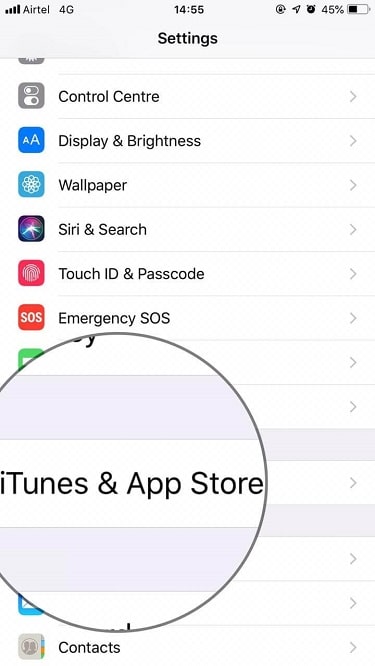
Step 3: Now, you need to tap on displayed Apple ID.
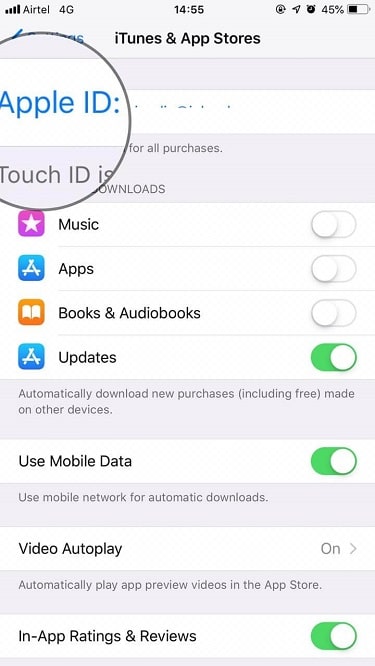
Step 4: Choose the first option “View Apple ID” from the new pop up window.
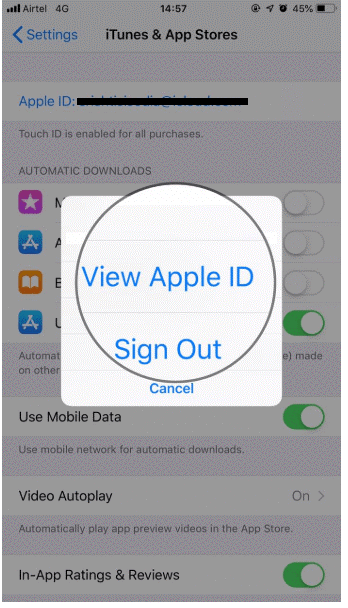
Step 5: You will be prompted to enter your Apple ID password, Touch ID or fingerprint ID.
Step 6: Select Subscriptions.
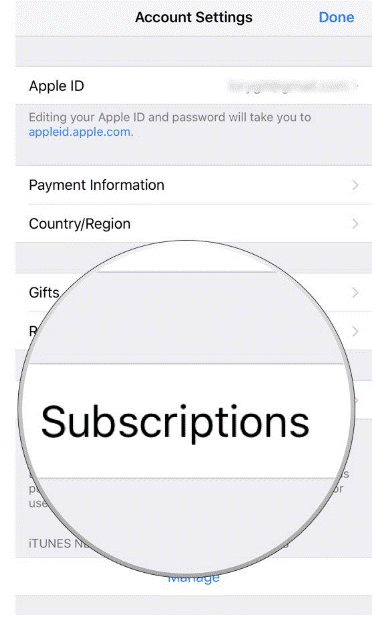
Step 7: Now, you need to select the Subscription that you would like to cancel.
Step 8: Choose Cancel Subscription.
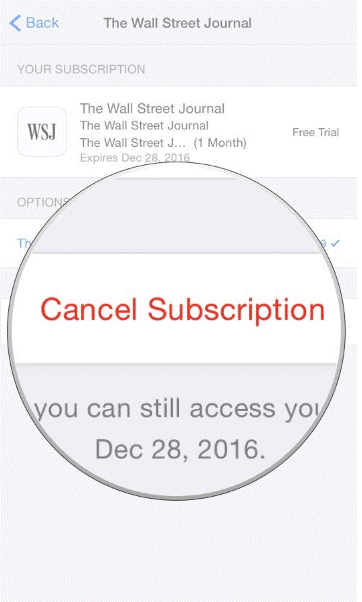
Step 9: Now, you will be prompted to confirm that would like to cancel your subscription. So, you need to hit Confirm button.
You will notice once your specific duration ends. Whether you are using normal recurring payment or free trial, you won’t be billed for the iTunes subscription.
Steps To Re-Subscribe To A Service That You’ve Cancelled
In case, you have cancelled a subscription for the wrong app or want to re-subscribe the same service then all you need to do just reverse the steps. You can follow the same method to re-subscribe your apps for Apple TV, Mac & iPhone.
Step 1: Navigate the Settings app.
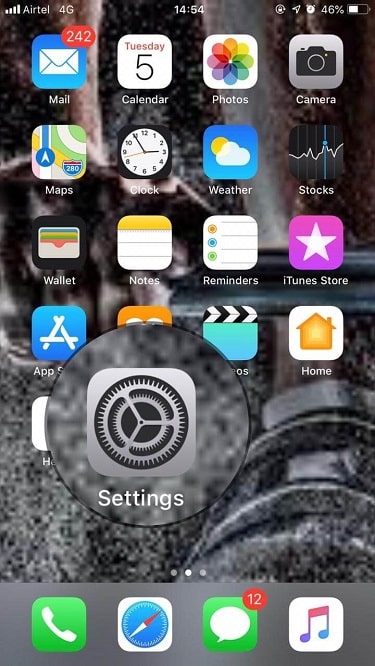
Step 2: Go to iTunes & App Store.
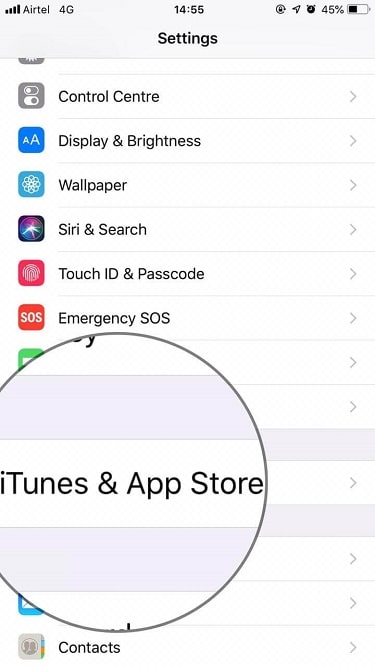
Step 3: Hit on displayed Apple ID.
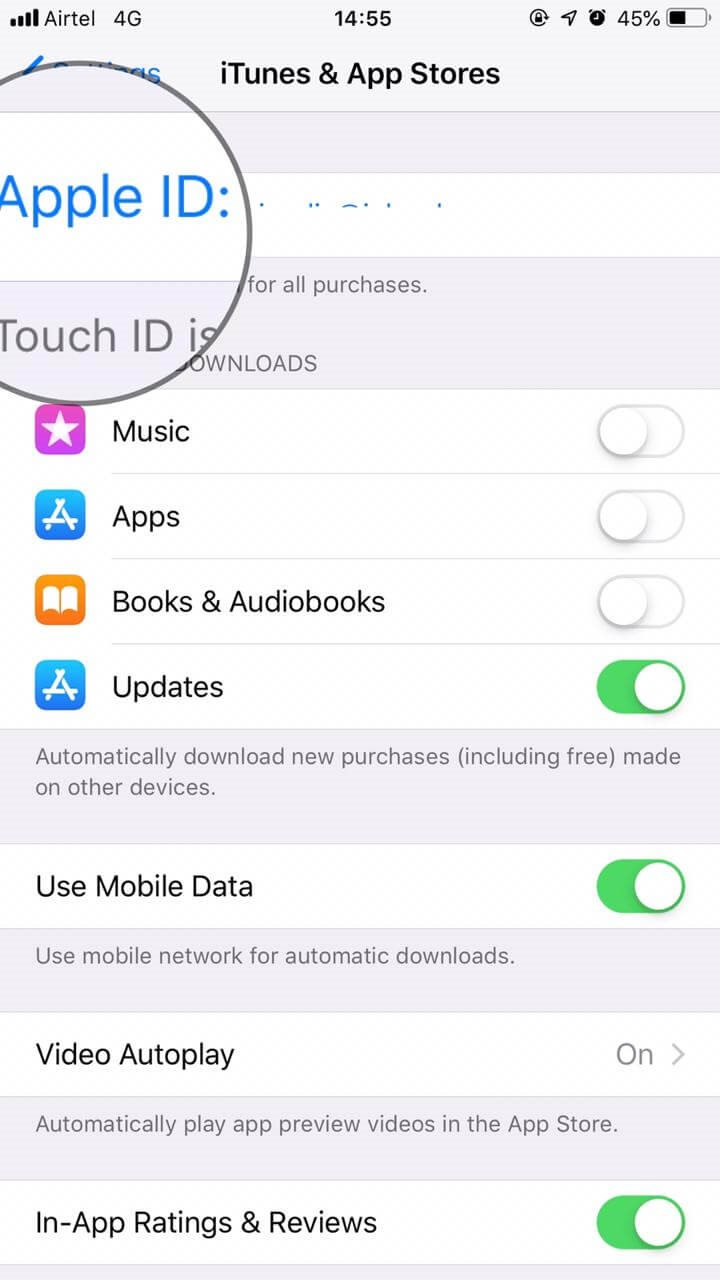
Step 4: Choose View Apple ID from the pop-up window.
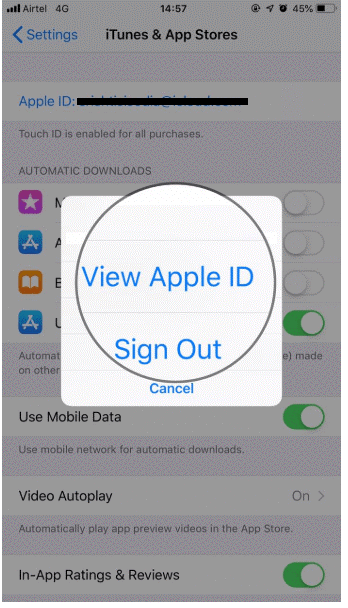
Step 5: Now, you need to enter your Apple ID password, Touch ID or fingerprint ID.
Step 6: Choose Subscriptions.
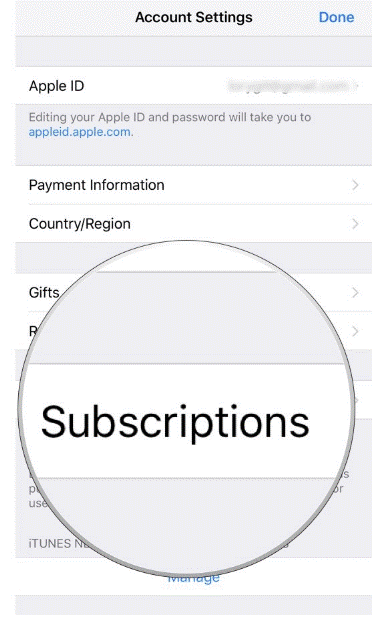
Step 7: Now, you need to scroll down until you see Expired.
Step 8: Choose the Subscription that you would like to renew.
Step 9: Choose your preferred payment option.
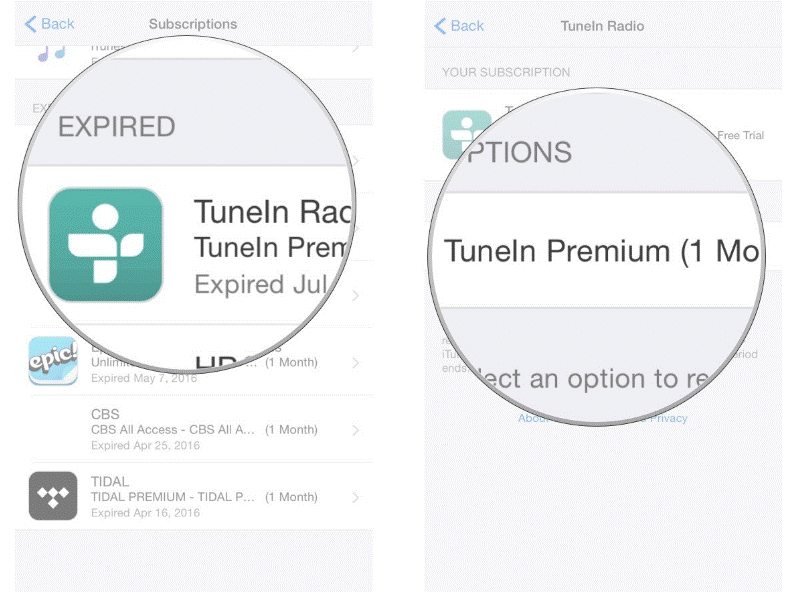
Step 10: Now, you will be prompted to enter your Apple ID password, or Touch ID or fingerprint ID.
Also Read: Android Features That Are Yet To Come On iPhone
After performing the above steps, your account will be charged with the payment and your subscription will be renewed automatically until you manually cancel it.
Now, you have successfully learned how to cancel an app subscription on Apple TV, Mac & iPhone. We hope you’ll find this article useful to cancel unused app subscription, drop your comments in the below section.
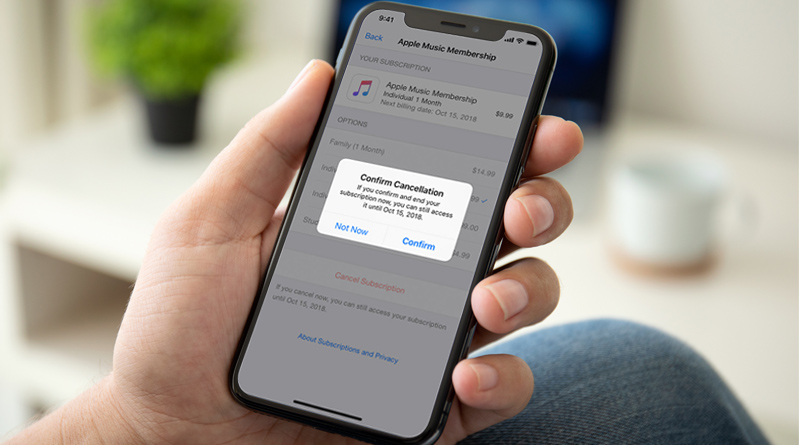





Leave a Reply