We have always been a strong supporter of using password management apps on iPhones. These apps make managing passwords and automatically using them across Apple devices so much easier. Plus, you can save yourself the plight of forgetting passwords, and other credentials.
But now, for all iPhones running iOS 18 or later, Apple has come up with an app called Passwords. With this app, you can easily access all your passwords including Wi-Fi passwords, passkeys, and others from one place.
The Password app on iPhones with iOS 18 looks like a more convenient way to save passwords as compared to iCloud Keychain as discussed in this post.
What Can The Passwords App Do on iOS 18?
– Autofill Passwords Across Apps and Websites
The Passwords app lets you sign in quickly across websites and apps using the Autofill feature. Once you Turn On Autofill, you can sign in to apps, and websites automatically by suggesting passkeys, passwords, and verification codes.
– End-To-End Encryption
As for how strong the app is, the app protects your account information using strong end-to-end encryption.
– Sync Across Apple Devices
Also, with the help of the Password app on iPhone, you can sync passwords across all devices – Mac, iPhone, iPad Vision Pro, and even Windows PC.
– Prompts You If Your Passwords Are Weak
One of the best aspects of the Passwords app is that it offers security tips in case any of your passwords are involved in a data breach or if they are weak. For this, you can enable Passwords App Notifications. This option will appear as you set up the app.
Now that you have an idea of what the Passwords app is on iOS 18, let’s have a look at how you can use it effectively on your iPhone.
How To Use iOS 18 Passwords App?
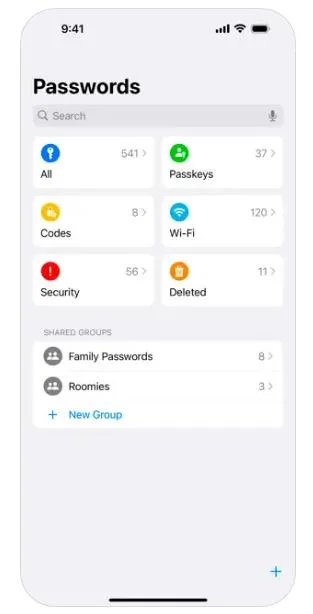
If you haven’t yet, the first thing that you need to do is update your iPhone to iOS 18
Step 1 – Open the Passwords app from the home screen or Spotlight search.
Step 2 – Unlock the app using your Face ID, Passcode, or Touch ID.
Step 3 – If it’s the first time you are opening the Passwords app on your iOS 18, you may have to give certain permissions.
Step 4 – Turn on the autofill feature by tapping on Turn On Autofill.
Step 5 – Once you have given the permissions, tap on Continue and tap on the Allow or Don’t Allow button.
Step 6 – Once you have gone through the above steps, you’ll land on the home page of the app. Here you will find these categories –
- All
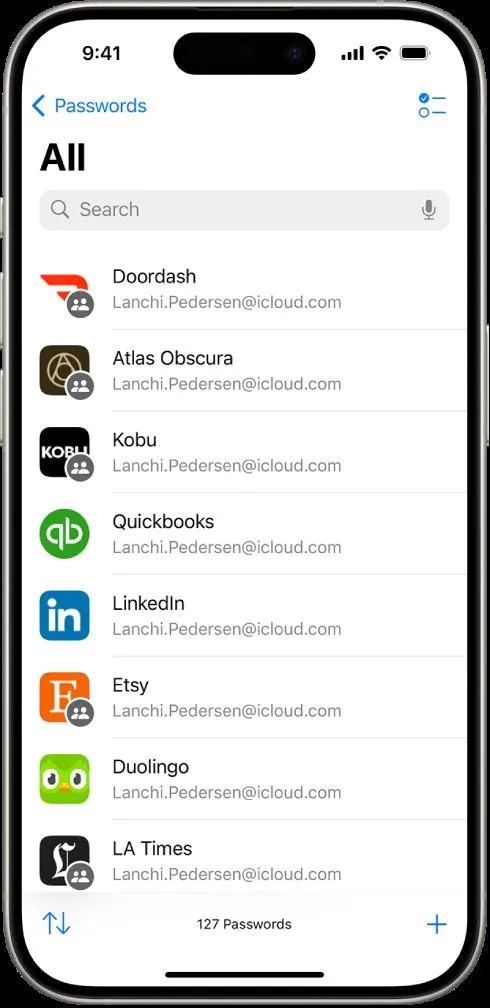
This section shows all of your imported passwords. It also has a search bar, where you can search for a specific account and check the credentials. To update the credentials of a specific account, tap on it, and select Edit from the top right corner of the screen to edit the credentials.
- Passkeys
You can use the passkeys to log into sites using biometrics.
- Codes
The Passwords app is also capable of storing verification codes. To add a code, press the + sign at the bottom right-hand side corner. Next, you can manually set up a key or scan a QR to set up a verification code.
- Wi-Fi
Any Wi-Fi passwords that you have saved on your iPhone will be available in the Wi-Fi category.
- Security
This section lists all the passwords that the app thinks might be compromised in the event of a data breach. You can further, tap on each of the items and Change Password.
Share Passwords
Here you can share your passwords with friends and family members you trust.
At the outset, we’d like to mention that if you are the one who created the group, you have complete control over which user to add and which user to delete.
Please note – It is also important that the people with whom you wish to share passwords should at least have iOS 17.
How To Share Passwords Using The Passwords App On iOS 18?
To set this up, tap on + New Group under Shared Groups. You will now be able to see the credentials you have shared with other users. More specifically, here you can create a group and share passwords and passkeys that trusted contacts can see on their devices. Each member of the group can decide which passwords to share, and delete.
How To Add A New Password?
Step 1 – Open the Passwords app on your iOS 18 device and authenticate like we discussed above.
Step 2 – Once you have opened the app, tap on the + sign at the bottom right-hand corner of the screen.
Step 3 – Enter the website name and username. The rest will be done by the app. It’ll choose a strong, unique password for you.
However, you can add your own password as well. To do that, tap on the password field, erase the password generated and type in the one that you wish to set.
Step 4 – Once you have set the password, tap on the Save button at the top right-hand corner of the screen
Saving Passwords Was Never Easier On iPhone
Go ahead, and explore the Passwords app on your iPhone running iOS 18. We’d also like for you to tell us the comments section, how you think it fairs up when you compare it with the likes of third-party apps, or even the previous iCloud Keychain. For more such content, keep reading Tweak Library.






Leave a Reply