An Apple Magic Mouse disconnecting out of the blue for no apparent reason can be very frustrating. Now, there have been 2 generations of Apple Magic Mouse. The first generation used detachable batteries. The second-generation Apple Magic Mouse can be charged via the lightning port that you can connect to your MacBook, iMac, or iPad.
Please Note: In Apple Magic Mouse 2, you can’t charge and use the Mouse at the same time. You will have to leave it for some time before using it again.
In either version, if you are facing issues like Apple Magic Mouse constantly disconnecting or lagging, or not responding as it should, here are some of the best steps to fix the issue.
How To Fix Apple Magic Mouse Not Responding?
Solution No.1 – Restart Your Mac
Often when peripherals don’t connect or act up, one of the troubleshooting steps is to restart your Mac. This helps clear RAM, caches, and temporary files from the previous session. Once you have restarted your Mac, disconnect all your Bluetooth peripherals and reconnect them. We have demonstrated how you can turn off your Bluetooth mouse and turn it back on in the next solution.
Solution No.2 – Turn Bluetooth Off and On
The first workaround is to turn off your Bluetooth for a while before turning it back on. By doing this, you can get rid of any Bluetooth glitches that are preventing your Apple Magic Mouse from responding. To enable and disable Bluetooth on Mac –
Step 1 – Click on the Apple menu.
Step 2 – Click on System Preferences, and select Bluetooth.
Step 3 – Toggle the switch next to Bluetooth to disable it. Wait for a few seconds and toggle the switch on.
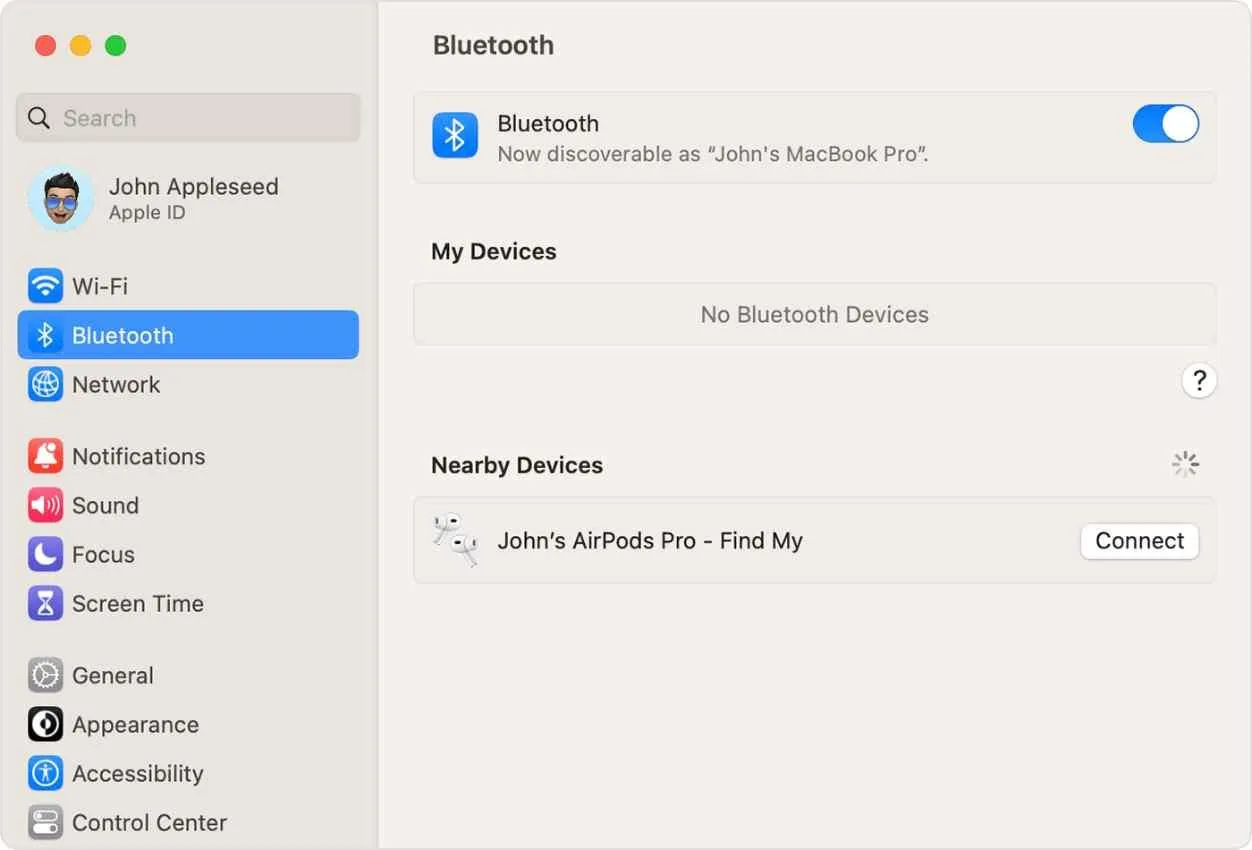
Check if your Apple Magic still keeps disconnecting or not. In case, it’s a bigger issue, and the Bluetooth on your Mac isn’t working at all, here are ways you can fix the issue.
Solution No.3 – Reset The Bluetooth Module
Resetting the Bluetooth menu can also help in fixing an Apple Mouse that is not responding. For this, you’ll have to dive into Bluetooth preferences. To do that –
Step 1 – Click open your System Preferences and select Bluetooth.
Step 2 – Click on the checkbox next to Show Bluetooth in menu bar.
Step 3 – Head to the main screen and click on the Bluetooth menu that you can see on the top. Hold down the Shift and Option buttons on your keyboard, and now click on the Bluetooth menu. You will now see an extra Debug menu. Click on Reset the Bluetooth module.
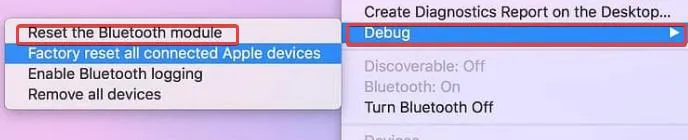
If these steps don’t fix the issue permanently, first look for a spare mouse since you are going to need one for this next move. Connect the spare mouse and in the same Debug menu click on Factory Reset all connected Apple devices. You can now set up your Bluetooth mouse from scratch.
Read Also: 10 Best Ad Blockers For iPhone And iPad In 2024
Solution No.4 – Reinstall Battery
This solution can work if you have a 1st generation Apple Magic Mouse. It could be that the two batteries inside your mouse have become loose. As a result, your Apple Mouse may keep disconnecting. Add a thin sheet of paper to wedge the batteries in place. But, if it has been a while since you replaced the batteries, consider replacing the old batteries with new ones.
Solution No.5 – Let Apple Magic Mouse Charge
If your Apple Magic Mouse 2 keeps disconnecting, there are chances it is running out of battery. As we said in the starting, if it has run out of battery you will have to plug it into your Mac for at least a few minutes (although the complete battery charges in around 2 hours).
Solution No.6 – Update Mac
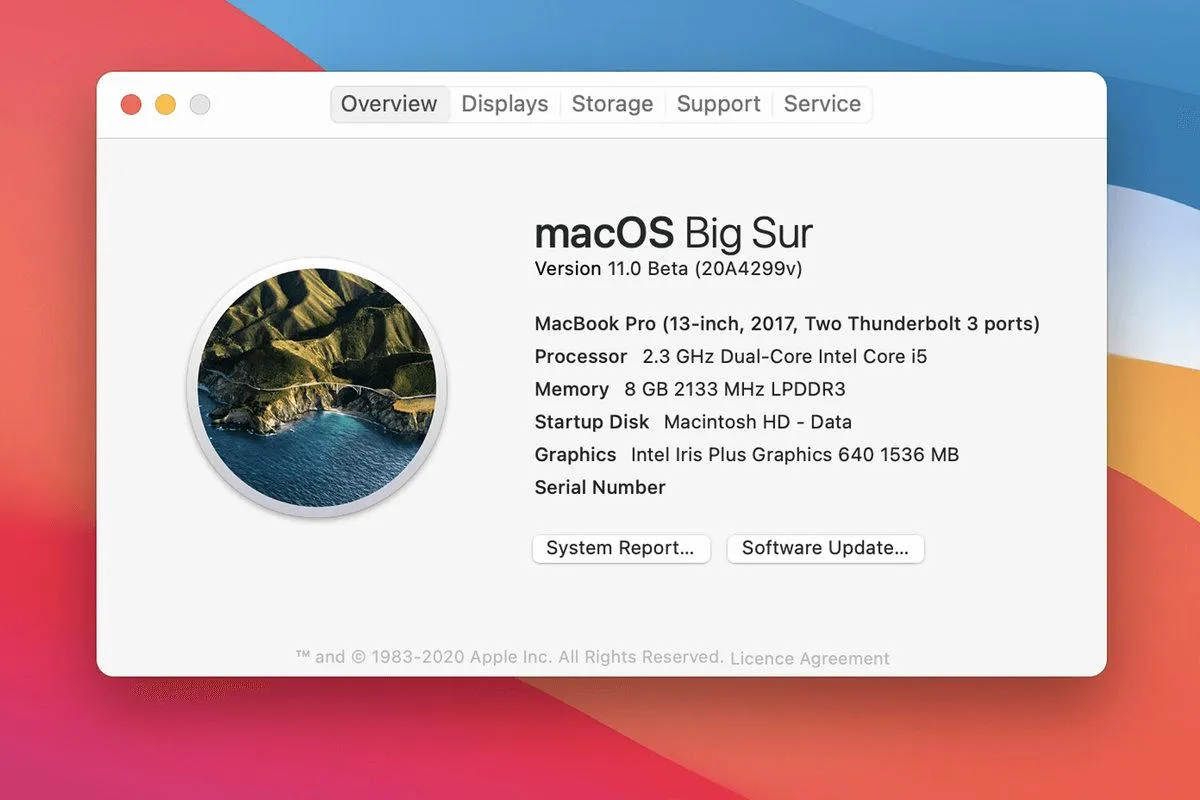
Last but not least, if it has been a while since you have updated your Mac, you can go ahead and update your Mac. With every update, Apple releases new features and fixes common bugs.
Read Also: Hey Siri Not Working on iOS, What To Do?
Let Not The Magic Of Your Apple Mouse Fade Away
We love success stories! If you have been facing the issue for a long time and now are able to fix a Mac mouse that was not responding earlier, do let us know which of the above solutions worked out for you. Maybe your success story could help someone else troubleshoot their faulty Apple Magic Mouse.

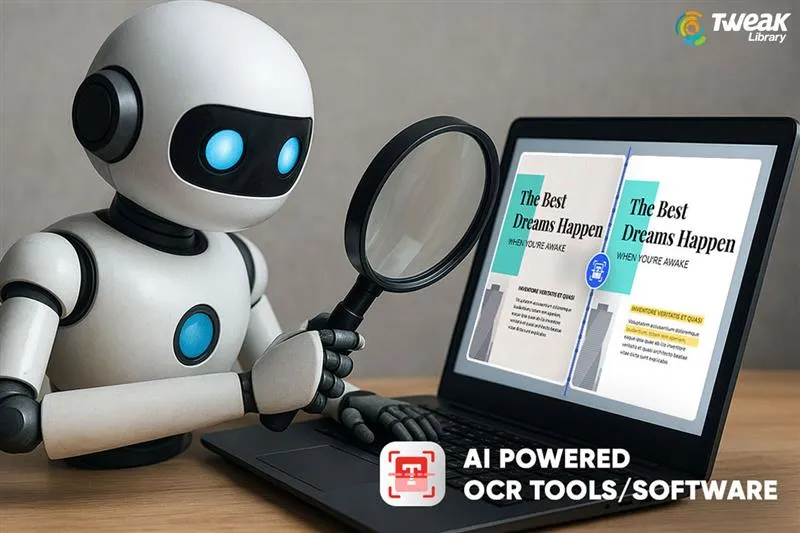




Leave a Reply