“I updated my Computer and after restarting the mouse cursor was no longer visible”.
“When I woke up my PC from sleep and moved the mouse, no cursor was available”.
“How can you use a Windows PC without a mouse and how can you even fix this problem”?
We have also encountered any such problems of disappearing mouse pointer on Windows PCs. It may sound to be a serious problem but there are simple solutions to this issue and we have listed all of them below. Without further ado, let’s get started.
Prerequisites Before Troubleshooting Disappearing Mouse Pointer Issues On Windows PC.
Before you put on your troubleshooting hats, we recommend you try the following steps:
- Simply unplug and plug the mouse back in.
- Check if the mouse works fine with any other device.
- Try using a different mouse.
- Replace the batteries (Wireless Mouse).
- Try using a different USB port.
Best Fixes On How to Fix Mouse Cursor Disappears on Windows 10
Fix 1: Turn On Your Mouse
Windows might have disabled your mouse during an upgrade from an earlier version or while your computer was in sleep mode. As a result, your mouse may become unusable and the cursor may disappear.
To restore the cursor, you should re-enable your mouse by following any of the two methods mentioned below:
Method 1.1: Use the function key
If you’re using a laptop, try pressing the key combination that toggles your touchpad on or off. This typically involves the Fn key and another function key marked with a touchpad icon.
The specific key combination may vary based on your laptop’s make and model, so you might need to consult your laptop manual for the exact keys.
Method 1.2: Use Windows Settings
Step 1: Press Win + S to open the Windows Search box.
Step 2: Type “mouse settings” and it will appear in the search results under Best Match. Press the Enter key and the Mouse Settings window will open.
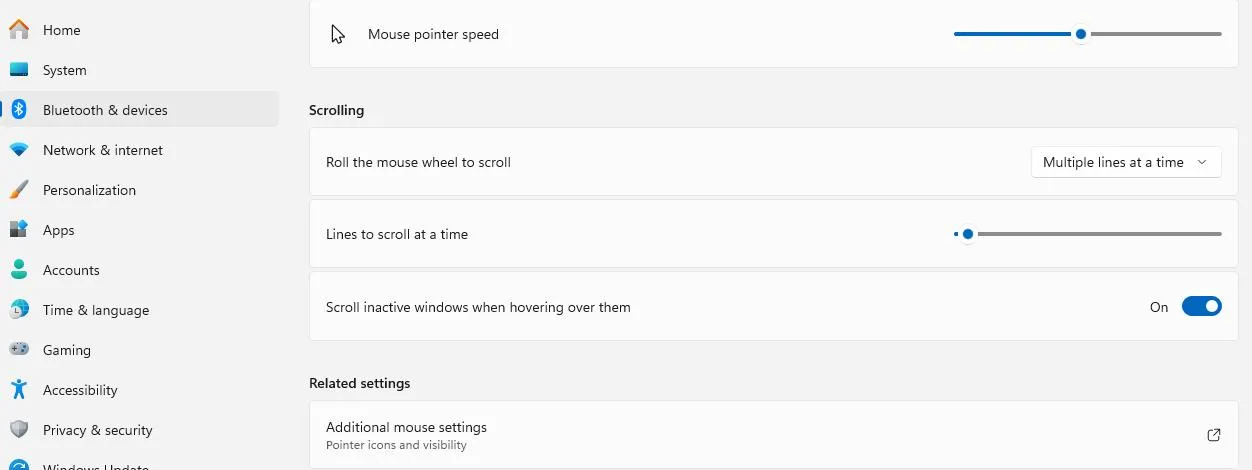
Step 3: Press the Tab key on the keyboard to highlight an item on the Mouse settings window. Keep pressing the Tab key until the “Additional Mouse Settings” under the Related Settings section is highlighted. Press the Enter key and a new box will open.
Step 4: The Mouse Properties box will now open where you have to continue pressing the Tab key until the Buttons tab is selected.
![]()
Step 5: Next, press the right arrow key on your keyboard to select the Device Settings tab.
![]()
Step 6: Your Mouse will be displayed in this tab. If it is disabled, then press the Tab key to reach the Enable button and then press Enter.
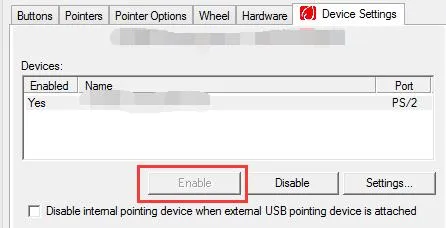
Step 7: Your mouse cursor will be visible now. If this does not solve the problem, then press Alt + F4 to exit all the windows opened and move to the next step.
Read Also: How To Fix Entry Point Not Found in Windows 11/10
Fix 2: Activate Hardware Troubleshooter
Step 1: Press Win + R on your keyboard to open the RUN box.
Step 2: Type the following command and press the Enter key.
msdt.exe -id DeviceDiagnostic
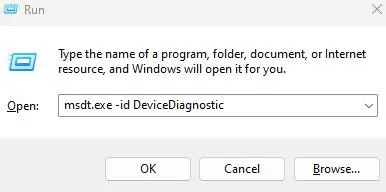
Step 3: A new box will appear where you have to use the Tab key to highlight the Next button and press Enter.

Step 4: Follow the instructions using the Tab and Enter key to run the troubleshooter and fix the issue.
Fix 3: Run SFC And DISM Scans
The System File Checker and Deployment Image and Servicing Management are two important tools that help fix issues on your PC. Here are the steps to run them via the command prompt.
Step 1: Press Win + R to open the RUN box and type “cmd”.
Step 2: Press Ctrl + Shift + Enter to open the Command Prompt in Admin mode.
Step 3: Use the Tab and Enter keys to press the Yes button on the User Account Control Prompt box.
Step 4: Now type the following commands, one by one, each followed by the Enter key.
SFC /scannow
DISM /Online /Cleanup-Image /RestoreHealth
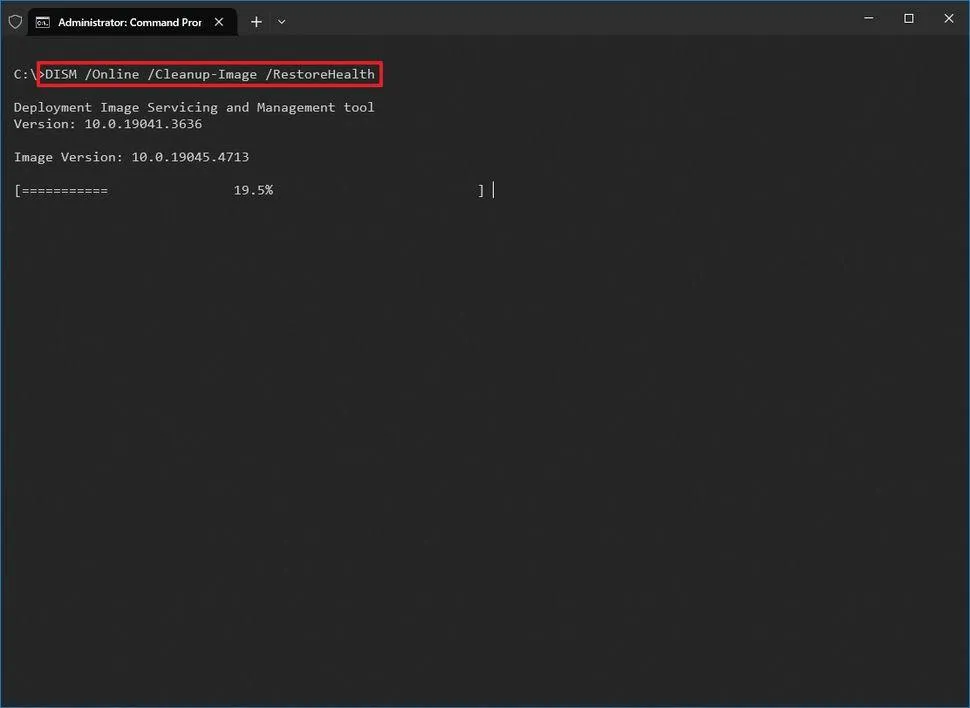
Wait for the process to complete and restart your PC and the mouse cursor will be visible.
Fix 4: Update Drivers
The final method to fix the “mouse cursor disappears on Windows 10” is to update drivers. You can update the drivers using two tools – Device Manager and Advanced Driver Updater. We have explained in detail below.
Note: You will have to use the Tab, Enter, and Arrow keys to complete the following steps. It may not be easy to use the PC with the keyboard only but it is certainly not impossible.
Step 1: Press Win + X to open the Windows Power menu.
Step 2: Choose Device Manager from the menu.
Step 3: Look for Mice and Other Pointing Devices and use the Tab and Arrow key combinations to reveal your mouse.
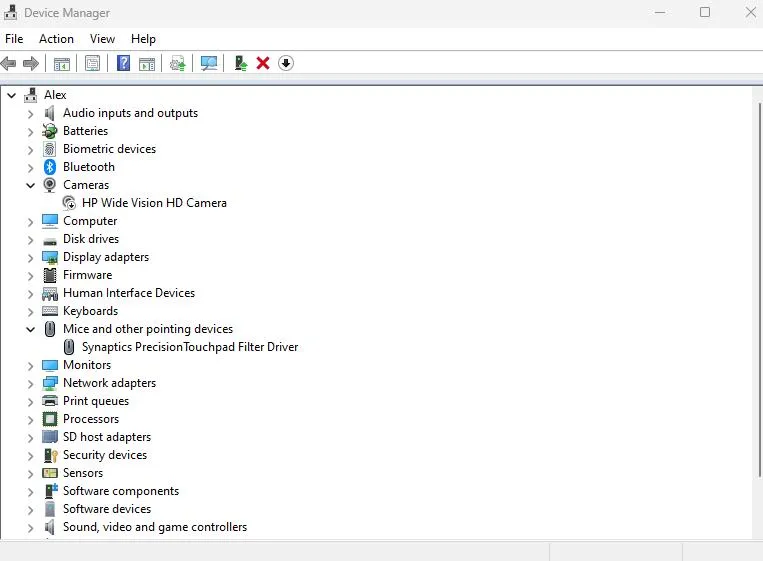
Step 4: Use the arrow keys to highlight your mouse and press the Enter key to reveal the Mouse Driver Properties box.
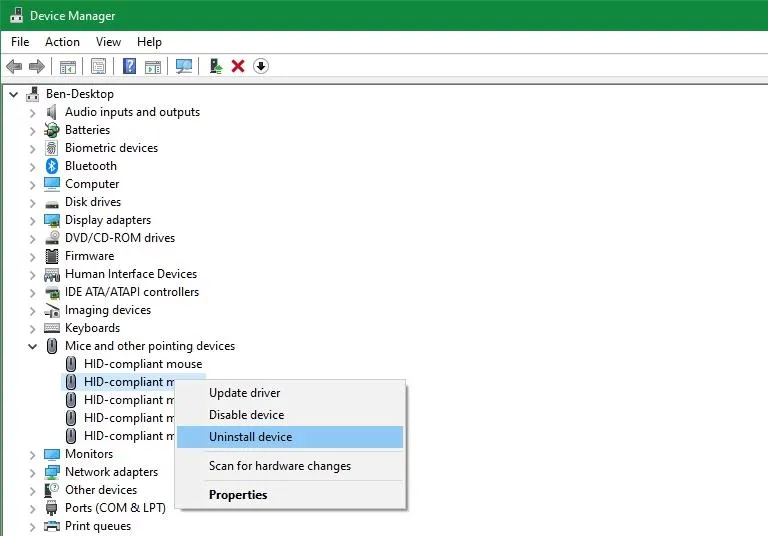
Step 5: Use the arrow keys to move to the Driver tab in the new box.
Step 6: Use the Tab keys to highlight the Uninstall Device button and press the Enter key.

Step 7: Follow the on-screen instructions to uninstall the mouse drivers and reboot your PC.
Note: When the Windows OS restarts, it will automatically reinstall the Basic mouse drivers and the cursor will be visible on the desktop.
Bonus Tip: Update Mouse Drivers
The Windows Device Manager tool will update the basic drivers only and if you wish to enjoy the full functionality of the mouse with all its features then you will have to update the drivers to the latest and most compatible version. This can be done using the Advanced Driver Updater app.
This app can identify outdated, corrupt, and missing drivers and update them with a few mouse clicks. Here are the steps to use this app.
Step 1: Download and Install Advanced Driver Updater from the download button provided below.
Step 2: Open the app and click on the Start Scan Now button.

Step 3: On the scan summary, select the Update button next to Mouse drivers and reboot your PC.
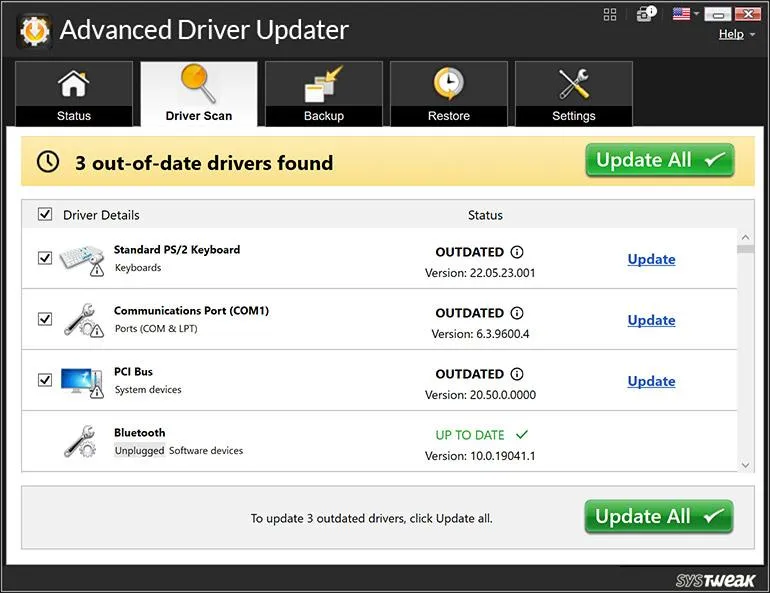
The Mouse drivers will now be updated and you will be able to use the mouse with all functions.
Read Also: How To Fix Laptop Keys Not Working?
Have You Resolved The Disappearing Mouse Pointer On Your PC?
We hope that the above steps have helped resolve the “mouse cursor disappears on Windows 10” issues. We would love to hear from you. Do write to us in the comments section below as to how you solved the problem.







Leave a Reply