Facing problem in using Windows formatted NTFS drives on a Mac? Looking for a solution?
In this tutorial, we will explain ways to use Windows NTFS drives on your favorite macOS.
The debate about which is better Microsoft’s Windows or Apple’s macOS isn’t going to end anytime soon. That said Windows is the most popular operating system. Due to which most external storage devices are pre-formatted to NTFS.
NTFS is the format created by Microsoft and is used to retrieve and store files on the hard disk. Since it is a proprietary, Apple requires a special license to use it. This means macOS users can only open and view files stored on NTFS drive, they cannot copy or edit these files.
Worry not in this tutorial, you’ll learn how to use NTFS on macOS and edit files stored on it.
We will discuss inbuilt Apple features and third-party tools to use NTFS drives on macOS.
Steps to use NTFS drives on macOS
Note: Terminal command aren’t fully tested therefore if you plan to use them take complete data backup.
1. Format to FAT32
This one is the easiest solution but once you format NTFS to FAT32 the drive won’t work as it works with NTFS. FAT32 supports files sizes of only up to 4GB.
To reformat NTFS to FAT32 use macOS Disk Utility. Once done you’ll be able to read and write data on both Macs and PCs.
To format NTFS to FAT32, using macOS Disk Utility follow the steps below:
1. Launcḥ Disk Utility.
2. Next, insert NTFS drive or USB stick.
3. Select disk name from the left pane.
4. After this click on Erase tab and under ‘Format’ choose ‘(MS-DOS FAT)’.
5. Give a new name to the drive and click Erase to continue.
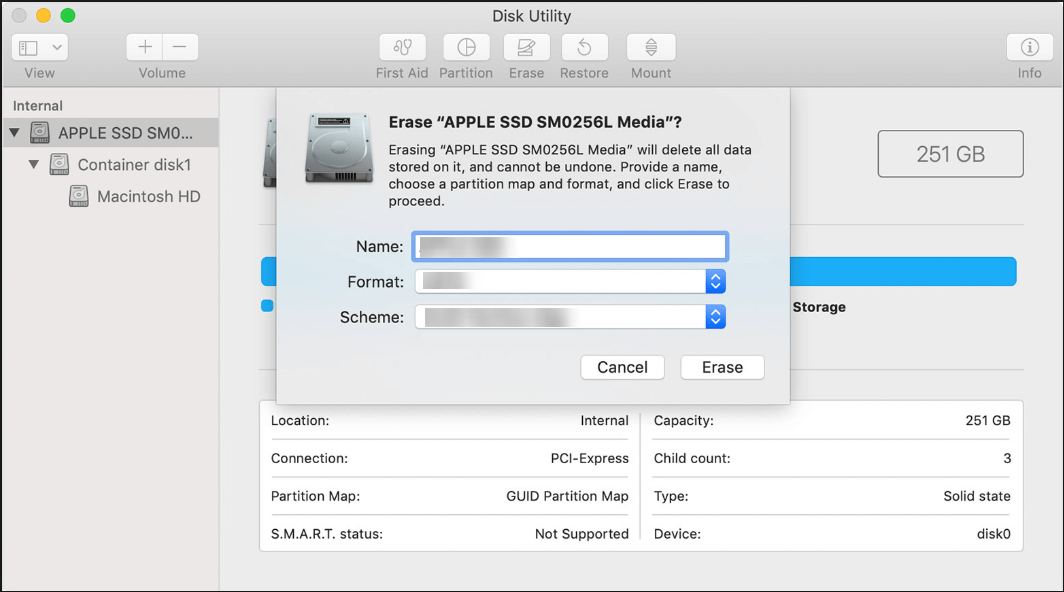
Note: As this process will permanently delete all existing data from the drive. Hence read the warning carefully before proceeding. Once done you’ll be able to move files to your drive and edit them in place from a Mac or PC.
2. Use a third-party app
The fact that macOS doesn’t support Windows NTFS has given developers an opportunity to develop apps that will make this possible. There are a number of apps available in the market that will help to allow macOS to run Windows NTFS drive.
We recommended using Microsoft NTFS for Mac by Paragon. This tool offers a ten-day free trial. Once the software is installed it will mount your Windows drive allowing you to edit, delete files from the disk.
3. Enable NTFS write support in Terminal
If you are not comfortable formatting NTFS to FAT32, then you can enable write support for specific Windows disks using macOS Terminal.
Remember: This feature is not fully tested therefore before you plan to use it take complete data backup.
The main benefit of using Terminal is it’s fast and it eliminates the need for third-party software.
To get started, ensure the NTFS drive is connected. Once done open Terminal and enter the command:
sudo nano /etc/fstab
This will display a list of drives, scroll to the end using arrow keys on the keyboard. Here add the following line, replacing ‘NAME’ with the actual name of your NTFS drive e.g. Kingston (if you do not know the name, open Disk Utility, it will help you). Once you have the name of the NTFS drive enter the following command. Remember, to replace Name with NTFS drive name.
LABEL=NAME none ntfs rw,auto,nobrowse
Now save the list and exit by pressing Ctrl+X. After this, connect your Windows drive to the Mac > launch Finder > click Go > Go to Folder, type ‘/Volumes/NAME’ where ‘NAME’ is the name of your NTFS drive.
Click Go and access your Windows disk. This will allow you to edit existing files and copy new ones.
In addition to this, if you want to use only a handful of files then you can leave all this trouble and switch to cloud backup tools like Right Backup. This tool will allow your backup all your data, edit and share a file. This means the file that was originally created for Windows and saved on NTFS disk can also be edited.

Once the tool is installed you’ll need to create an account and start syncing data. Moreover, you can share the edited document with others on email, Facebook and Twitter. This amazing tool offers a web interface and application that can be used on all the platforms.
To share an uploaded file, right-click on it and click on Share. From here you can choose from different methods to share the file.
Using these simple steps you can easily use Windows NTFS drive on macOS. We hope you like the guide. Please share it with your friends and follow us to get learn more tweaks like this. Do leave us a comment if you liked it and if you want us to write on anything specific.









Leave a Reply