Slow Windows PC is the most painful thing for every user. There are several reasons due to which a PC can become slow. The most common is too many apps running in the background. So, to regain the performance of your slow PC let’s discuss how to stop apps from running in the background.
What are the Effects of Disabling Background Apps?
Before telling you the ways of how to stop apps from running in the background, it’s better to make you aware of its effects.
- Once background running apps are disabled you no longer get app notifications.
- Once you stop an app from running in the background, it will not update automatically when an update is available or download any data in the background.
- Stopping a background app nowhere means that it will stop the actual apps from working. You can still use them by launching them manually when required.
- Turning off a background app will stop it from draining your valuable resources like CPU, RAM, internet data.
How to Stop Apps from Running in Background in Windows 10
In Windows 10, not only native apps like Skype, Email but also many apps that we download over the internet tend to keep running in the background. If you have a high-end PC with an ample amount of RAM high performing CPU then initially you may just feel a slight slowness on your PC, but in case you have a PC with an average configuration, then believe me you can’t get it working.
Therefore, it is necessary to keep a check on all the background services and apps and stop the unnecessary ones.
Stop Apps from Running in Background in Windows 10 Via Windows Settings:
1. Click on the Windows Start button and select the Gear icon to open Windows Settings.

2. On the Windows Settings screen, click on the Privacy.

3. On the new window that opens, scroll down and click on Background apps located in the left pane. Now in the right-pane, toggle OFF the setting “Let Apps Run in the background”.
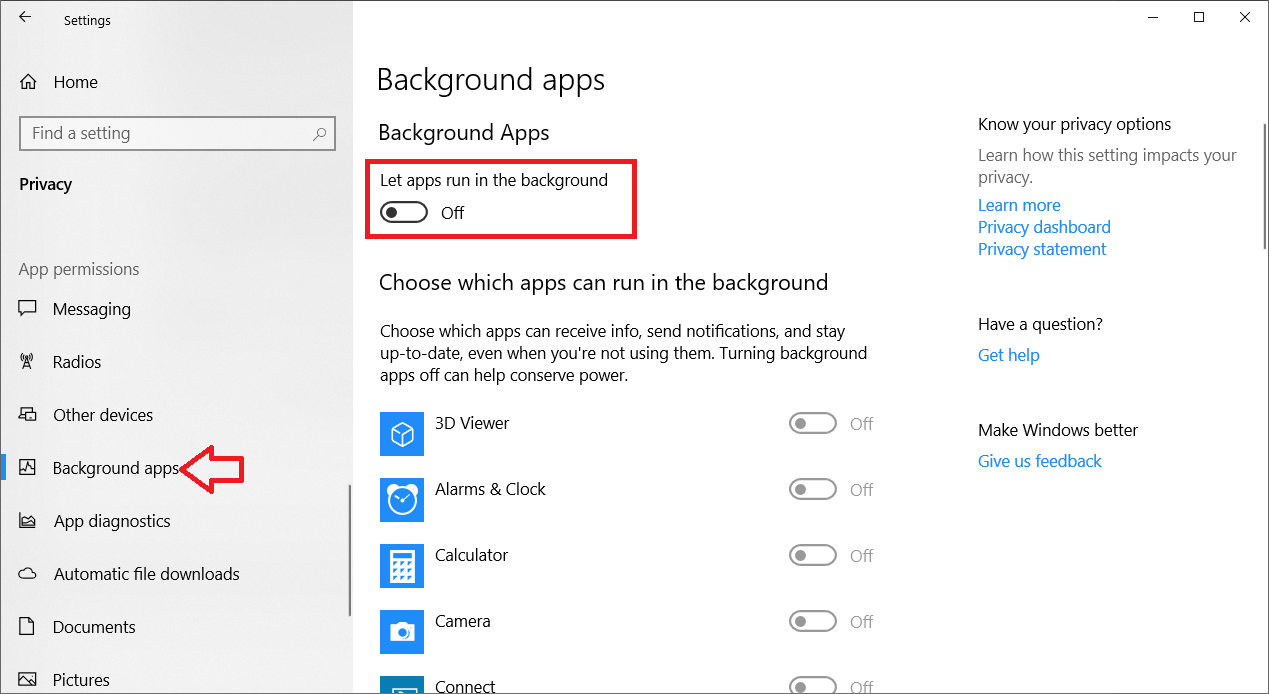
4. This will stop all the apps from running in the background on your Windows 10 computer.
5. In case you wish to disable some specific apps from running in the background, then toggle on “Let Apps Run in the background” setting and turn off the apps manually from the list.
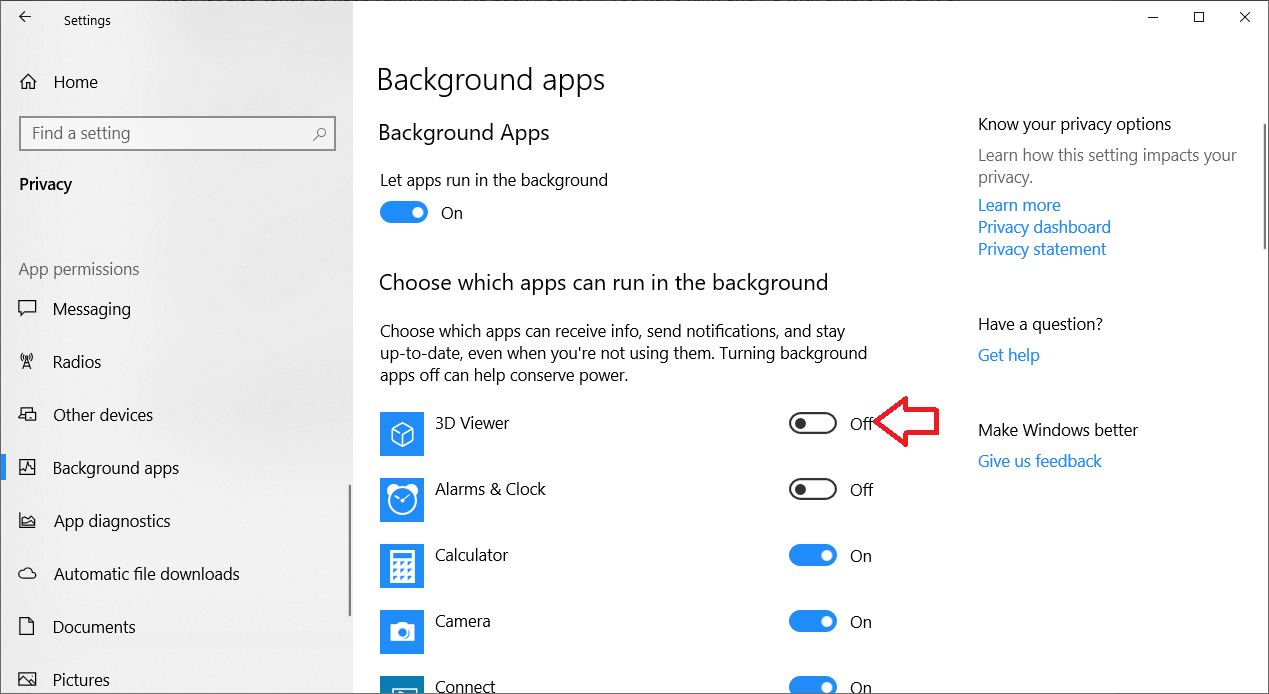
Stop Apps from Running in the Background Using Battery Saver Mode
By default, the battery saver mode automatically initiates whenever your laptop’s battery reaches 20%. You can enable the battery saver mode by following the steps given below:
1. Click on the Windows Start button and select the Gear icon to open Windows Settings.

2. On the Windows Settings screen, click on the System.

3. On the new window that opens, scroll down and click on Battery located in the left pane. Now in the right pane, checkmark the option, “Turn battery saver on automatically if my battery falls below”.
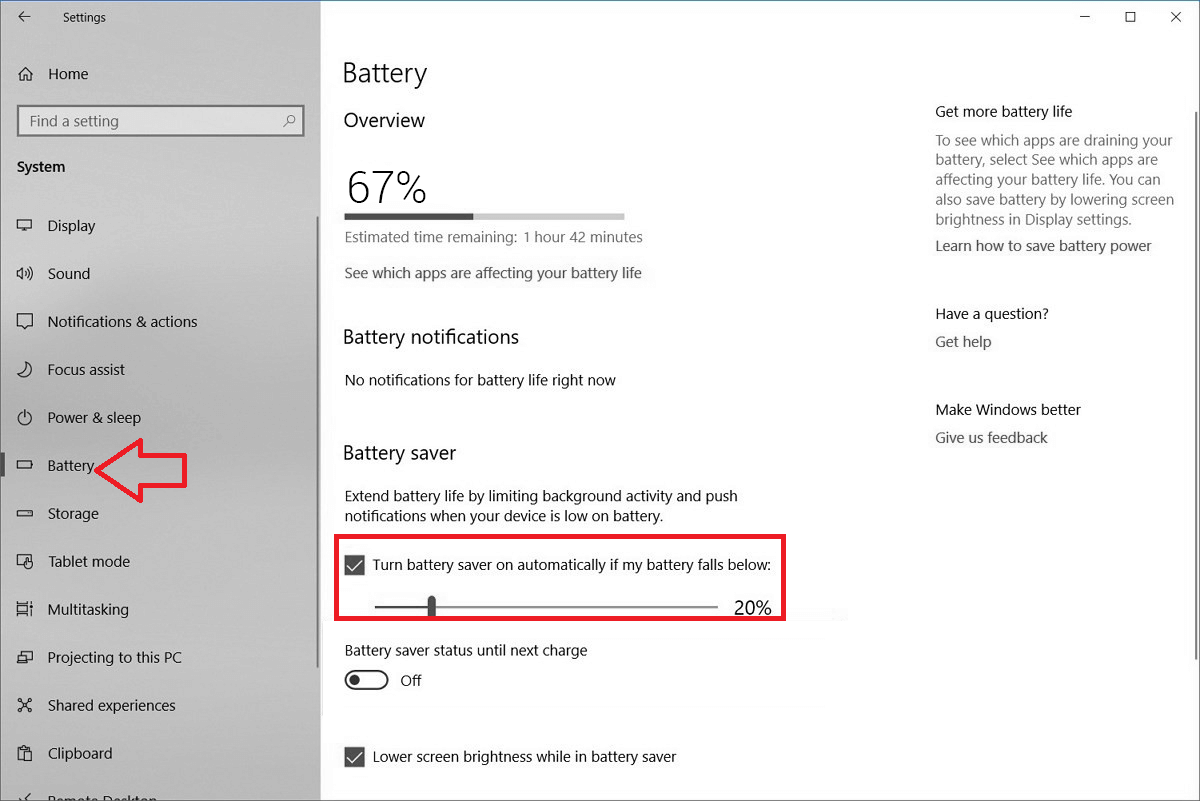
From now onward when never battery saver mode activates on your system, none of the apps will run in the background. However, please note that this only works for the apps downloaded from the Microsoft Store.
Stop Apps from Running in the Background Using the Local Group Policy Editor:
Another way to stop the background apps is by using the Local Group Policy Editor.
1. Open Run Command box by pressing Windows + R, type in gpedit.msc and press Enter.
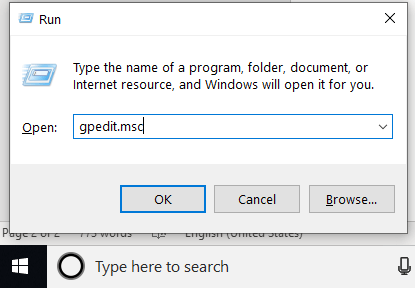
2. On the Local Group Policy Editor click on Computer Configuration > Administrative Templates > Windows Components > App Privacy.

3. Once you click on App privacy, you will find various related to Windows Apps. Double click on the option that says, “Let Windows apps run in the background.”
4. This will open a new window. In Let Windows apps run in the background window, you will see Not Configured option selected by default. Here, select the option Enabled.

5. After choosing the Enabled option, click on the down arrow and from the drop-down menu select the “Force Deny” option located in front of Default for all apps setting. Click on Apply > Ok to save the setting.

6. Now you can see that the state as Enabled.
So, guys, these were some simple ways to stop apps from running in the background on Windows 10 machine. If you know any other way, then do share in the comment box below. Also, do let us know how much performance of your computer is improved after stopping background apps.
Follow us:







Leave a Reply