Das Spiegeln des Displays Ihres PCs auf Ihrem Fernseher ist ein ziemlich guter Hack, der in einer persönlichen und beruflichen Umgebung unerlässlich ist. Wenn Sie ein größeres Display erhalten, können Sie problemlos darauf zugreifen, unabhängig davon, ob Sie einen Film ansehen oder eine Präsentation halten. Es ist eigentlich ziemlich einfach. Es gibt zahlreiche Möglichkeiten, dies entweder drahtgebunden oder drahtlos zu erledigen, aber wie Sie eine Verbindung herstellen, ist völlig situativ.
Hier finden Sie einige problemlose Möglichkeiten, um den Bildschirm Ihres Computers mit vernachlässigbarem Aufwand auf dem Fernseher anzuzeigen. Wenn Sie kein Smart-TV-Gerät verwenden, benötigen Sie möglicherweise zusätzliche Hardware, die von einer Set-Top-Box, einem Dongle, einer App auf Ihrem Fernseher oder einem einfachen HDMI-Kabel reicht. Beginnen wir mit den grundlegendsten und am weitesten verbreiteten Techniken.
Spiegeln Sie Ihren Windows 10-Bildschirm auf dem Fernseher:
1. Spiegeln mit einem HDMI-Kabel

Die einfachste Möglichkeit, Ihren Computer mit einem Fernseher zu spiegeln, ist die Verwendung eines HDMI-Kabels. Es kann sich um einen Wohnzimmer-PC handeln, der für ein Display an Ihren Fernseher angeschlossen ist, anstelle eines Monitors oder eines Laptops, der für ein breiteres Display zufällig mit Ihrem Fernseher verbunden wird.
Das Spiegeln mit dieser Option ist der einfachste Weg, um eine Verbindung herzustellen. Um Ihr Fernsehgerät für die Anzeige anzuschließen, müssen Sie sicherstellen, dass Ihr Fernsehgerät und der Computer über einen HDMI-Anschluss verfügen. Sie benötigen ein HDMI-Kabel, um die Verbindung zwischen beiden Geräten herzustellen. Ein HDMI-Kabel kann je nach Qualität und Länge des Kabels zwischen 5 und 50 US-Dollar liegen. Sie müssen lediglich ein Ende des Kabels an den HDMI-Anschluss Ihres Fernsehgeräts und ein anderes Ende an den HDMI-Anschluss Ihres Computers anschließen. Der HDMI-Anschluss ist hauptsächlich auf Laptops und Desktop-PCs verfügbar. Sobald Sie fertig sind, können Sie zwischen den Eingangsmodi wechseln und den HDMI-Anschluss auswählen. Fertig. Wenn Sie einen alten PC verwenden, müssen Sie möglicherweise die Anzeigeoptionen auf Ihrem PC so einstellen, dass Ihr Fernseher als Hauptdisplay gespiegelt wird oder als sekundäres Display fungiert. Wenn Sie einen Monitor an Ihren Computer angeschlossen haben, können Sie zwischen Anzeige 1 / Anzeige 2 / Doppelte Anzeige usw. wechseln.
Wenn Sie an keinem Ihrer Geräte einen HDMI-Anschluss haben, brauchen Sie sich keine Sorgen zu machen. Im Allgemeinen verfügen superdünne Laptops oder Mini-Laptops nicht über einen HDMI-Anschluss oder möglicherweise über einen Mini-HDMI-Anschluss. Es gibt verschiedene Zubehörteile zum Anschließen von Mini-HDMI an HDMI, HDMI an USB, HDMI-Adapter und was nicht. Sie müssen nur das richtige Kabel identifizieren und Ihren Computer, Laptop, Tablet oder Smartphone mit Ihrem Fernseher spiegeln.
2. Chromecast Screen Casting
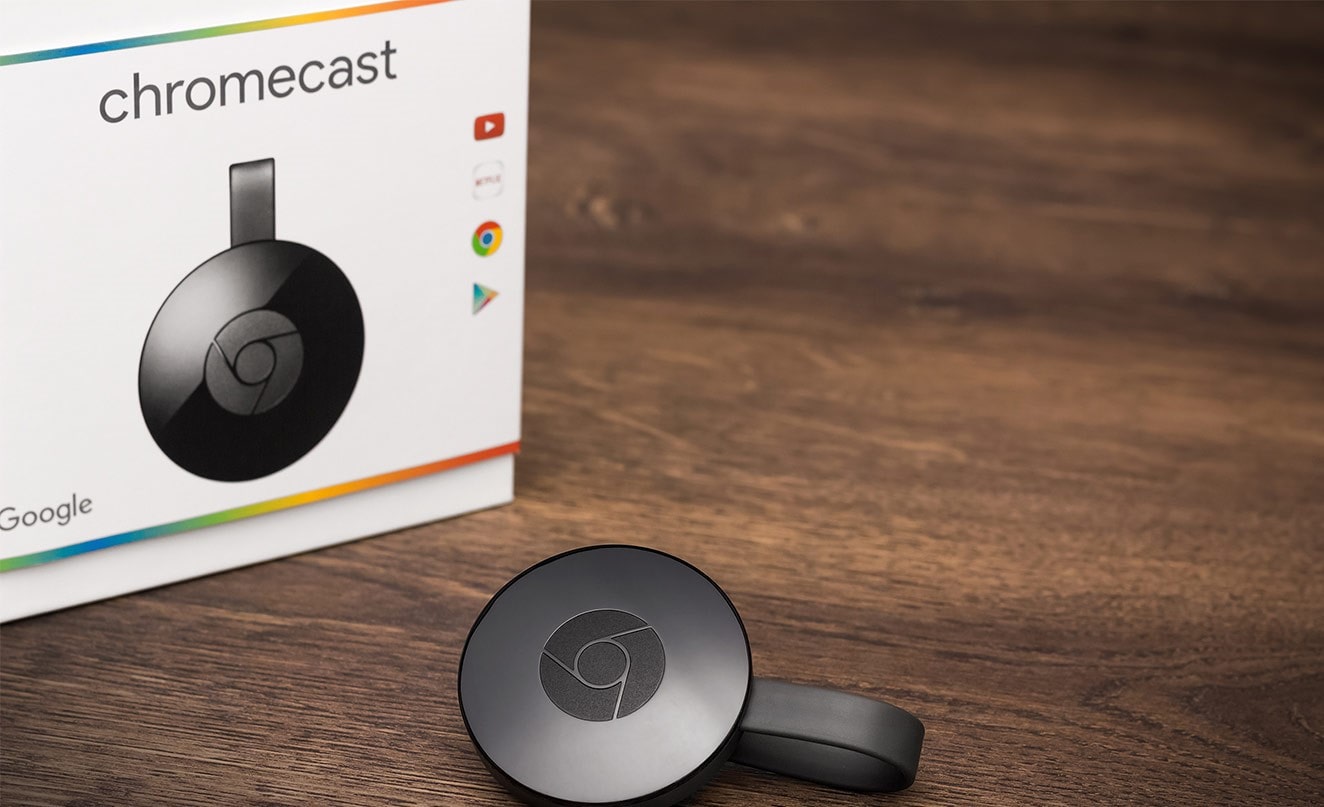
Wenn wir die Optionen für die drahtlose Bildschirmspiegelung zwischen unserem Windows-Laptop und einem Fernsehgerät untersuchen, scheint Chromecast Screen Casting eine der besten Optionen zu sein. Sie können Chromecast jederzeit von Ihrem Computer aus übertragen, wenn der Smart Dongle von Google auf der Rückseite Ihres Fernsehgeräts angeschlossen ist. Wenn Ihr Fernsehgerät auf der Android-Plattform ausgeführt wird, sollte es Casting-Funktionen enthalten. Sie können Ihre Chrome-Registerkartenfenster von Windows- oder Mac OS-Systemen für die TV-Einheit freigeben. Es funktioniert auch auf Chromebook.
Schritt 1. Öffnen Sie das Chrome-Menü -> klicken Sie oben rechts auf 3 Punkte -> wählen Sie “Besetzung”.
Schritt 2. Wählen Sie “Chromecast” aus der Liste und Sie sollten in der Lage sein, Ihre aktuelle Browser-Registerkarte auf dem Fernsehbildschirm anzuzeigen.
Auf Ihrem System können Sie zwischen anderen Browser-Registerkarten oder -Anwendungen wechseln. Chromecast zeigt jedoch weiterhin dieselbe Registerkarte an, die Sie zu Beginn der Sitzung auf Ihrem Fernseher übertragen.
Google Chromecast eignet sich besser zum Übertragen von Websites und Fotos auf TV-Geräten, da beim Übertragen von Videos möglicherweise Verzögerungen auftreten, obwohl nur wenige Video-Websites wie YouTube direkt mit Chromecast kommunizieren können. Wenn Sie über YouTube übertragen möchten, finden Sie beim Abspielen eines Videos eine Chromecast-Schaltfläche. Diese Funktionalität ähnelt Ihrem Smartphone, da das Video direkt von der Website und nicht von Ihrem System abgerufen wird.
Chromecast bietet nicht viele Anpassungsoptionen, obwohl Sie beim Casting eine Lautstärkeregelung erhalten. Wann immer Sie die Sitzung beenden möchten, müssen Sie nur die Option “Cast” im Menü öffnen und “Stop” auswählen.
3. Miracast in Windows 10

Lassen Sie uns über eine unabhängige und dedizierte Miracast-Option sprechen, die unter Windows 10 verfügbar ist.
Grundlagen
- Auf Ihrem Computer muss eine werkseitig installierte lizenzierte Version des Microsoft Windows 10-Betriebssystems vorinstalliert sein.
- Ihr Computer muss die Miracast-Funktion unterstützen können.
- Die integrierte WLAN-Einstellung sollte aktiviert und bereit sein, Miracast auf Ihrem Fernsehgerät zu akzeptieren. Sie können in der Bedienungsanleitung Ihres Fernsehgeräts nach Einstellungen für Ihr Fernsehgerät suchen.
Einschalten der Bildschirmspiegelungsoption
Je nach TV-Typ können Sie die folgenden Schritte ausführen, um die Option Bildschirmspiegelung zu aktivieren.
Android TV
Schritt 1. Drücken Sie die Taste „HOME“ auf der mit dem Fernsehgerät gelieferten IR-Fernbedienung.
Schritt 2. Scrollen Sie durch die Apps und wählen Sie die Option “Bildschirmspiegelung”.
Schritt 3. Navigieren Sie durch die Anweisungen auf dem Bildschirm, um das Casting-Setup abzuschließen.
Andere Fernseher
Schritt 1. Drücken Sie die Taste „INPUT“ auf der mit dem Fernsehgerät gelieferten IR-Fernbedienung.
Schritt 2. Durchsuchen Sie die Optionen und wählen Sie “Bildschirmspiegelung”.
Spiegeln des Computerbildschirms auf Ihrem Fernseher
Schritt 1. Aktivieren Sie die WLAN-Einstellung des Computers (Verwenden der Bluetooth- und WLAN-Umschalttaste auf Laptops).
Schritt 2. Klicken Sie auf die Schaltfläche “Start” -> klicken Sie in der Menüliste auf “Einstellungen” ODER (Drücken Sie “Win + I”).
Schritt 3. Klicken Sie im Fenster “Einstellungen” auf die Option “Geräte” (Bluetooth, Drucker, Maus).
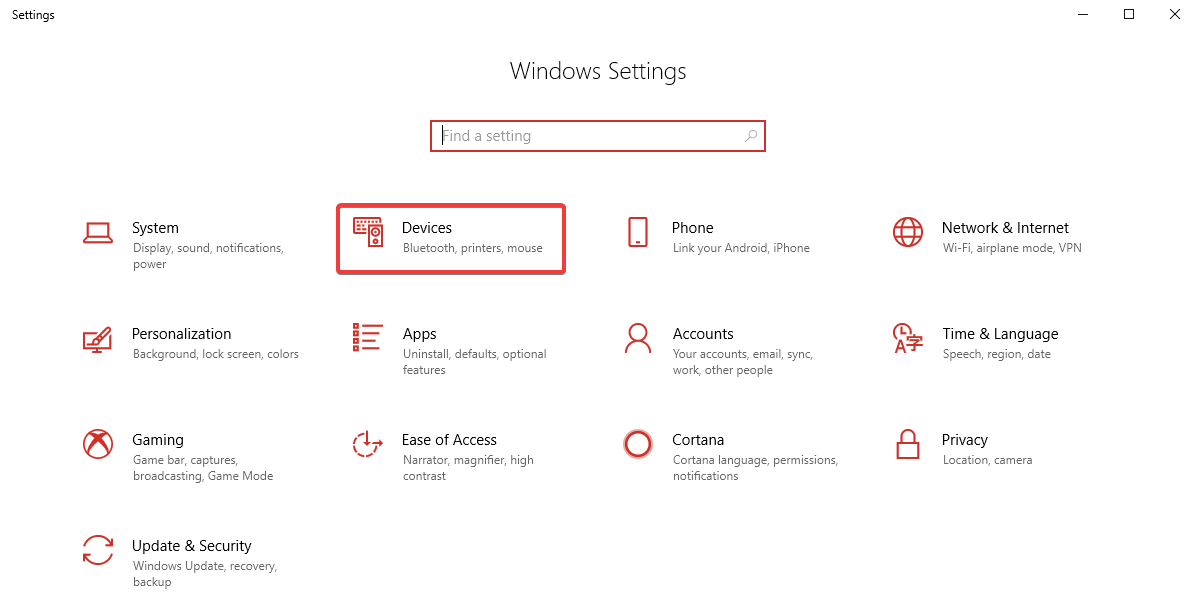
Schritt 4. Wählen Sie im Fenster “Geräte” die Option “Bluetooth und andere Geräte” und klicken Sie auf “Gerät hinzufügen”.
Schritt 5. Wählen Sie Ihr Fernsehgerät aus den verfügbaren Optionen aus und der Computerbildschirm sollte auf Ihrem Fernsehgerät angezeigt werden.
Wenn Sie keine integrierten Optionen für eine drahtlose Windows 10-Verbindung haben, können Sie einen dedizierten Miracast-Dongle kaufen, um eine Verbindung herzustellen. Sie können eine für 50 US-Dollar bei Microsoft kaufen. Es gibt jedoch günstigere Optionen an anderer Stelle. Es wird jedoch empfohlen, die Bewertungen der Benutzer vor dem Kauf sorgfältig zu prüfen. Dieses Miracast-Gerät kann auch den Bildschirm Ihrer Android-Geräte spiegeln. Die offizielle Reichweite eines Miracast-Geräts beträgt etwa 7 Meter (23 Fuß), was für die meisten Setups ausreichend sein sollte.
Zusammenfassen
Es gibt noch weitere wichtige Optionen, die Sie beim Einrichten eines Spiegels Ihres Windows 10-Bildschirms prüfen sollten. Einstellungen und Setup-Optionen sind bei all diesen Geräten nahezu identisch.
Roku – Smart Dongle zum Spiegeln Ihres Windows 10-Bildschirms mit Ihrem Fernseher mit Miracast-Funktion.
AirParrot – AirParrot ist eine App, mit der Sie Ihren Bildschirm, Ihre Videos, Audiodateien und Präsentationen schnell erkennen und drahtlos an eine Vielzahl von Medienempfängern in Ihrem Netzwerk übertragen können.
AirPlay – Gerät zum Spiegeln des Displays Ihres Mac auf dem großen Bildschirm. Das Spiegeln gilt als die einfachste Lösung für Apple-Setups.

Bonus
| Bildschirmspiegelung | Screencasting
(Medien-Streaming) |
Bildschirm teilen
(Desktop-Sharing) |
|
| Was es macht | Zeigt den Bildschirm eines Geräts auf einem anderen Bildschirm an | Ermöglicht das Abspielen des Inhalts eines Geräts auf einem anderen | Zeigt an, was auf dem primären Bildschirm angezeigt wird, und ermöglicht es den Remote-Viewern, alles zu sehen, was der erste Benutzer tut |
| Inhalt | Zeigt alles auf dem Bildschirm | Spielt nur bestimmte Inhalte ab | Zeigt alles auf dem Bildschirm |
| Multitasking | Was auch immer auf dem System passiert, wird auf dem Fernsehgerät angezeigt (Ausnahme bei Verwendung des Präsentationsmodus) | Während des Castings kann das primäre Gerät verwendet werden, um an anderen Anwendungen zu arbeiten | Zeigt alles an, was auf dem Bildschirm für andere Benutzer freigegeben wird. Andere Benutzer dürfen ebenfalls Änderungen vornehmen. Kann vom primären Benutzer angehalten werden |
| Internet | Nicht erforderlich, da die integrierte WiFi-Technologie zum Spiegeln verwendet wird | Möglicherweise ist WLAN zu Hause erforderlich, es kann jedoch eine Verbindung über integriertes WLAN hergestellt werden | Wird für entfernte Standorte benötigt |
| Bildschirmansicht | Zwei Bildschirme mit demselben Inhalt | Zwei Bildschirme können unterschiedliche Inhalte anzeigen | Zwei oder mehr Bildschirme können denselben Inhalt anzeigen |
| Apps | Fast alles ist auf der Setup-Seite für die Bildschirmspiegelung verfügbar | Nicht alle Apps unterstützen die Casting-Funktion | Fast alles kann auf dem Bildschirm angezeigt werden |
| Bildschirm-Timeouts | Beide Bildschirme laufen gleichzeitig ab | Der Bildschirm des primären Geräts kann während des Castings verdunkelt werden | Ein Stromausfall auf dem Primärbildschirm ist auch auf anderen Geräten sichtbar |
| Lokaler Inhalt | Unterstützt lokale Inhalte wie Videos, Fotos und Dokumente | Allgemein wird lokaler Inhalt nicht unterstützt | Unterstützt lokale Inhalte |
Wenn sich herausstellt, dass dieser Artikel für Sie hilfreich ist, teilen Sie ihn bitte Ihren Kollegen mit.
Für weitere Tipps, Tricks und technische Updates abonnieren Sie die Tweak Library. Wenn Sie sich mehr für technische Videos interessieren, schauen Sie sich unseren YouTube-Kanal an und abonnieren Sie ihn.



Leave a Reply