Nothing can irritate you more than a slow computer, especially on a busy day. Even though the Windows OS has undergone many changes throughout the years, PCs tend to get slow over time. The reasons for the same could be a couple.
However, the computer may generally experience performance issues when your computer’s Memory (RAM) is all used up. You might be asking how to optimize memory or how to optimize RAM/Memory on your computer. Similarly, the system cache has temporary files and directories that may be deleted at the PC user’s request to make room for new processes.
Here is a list of a few quick and simple tricks to speed up your Windows 10/11 computer, optimize RAM, and control system cache.
Best Ways To Optimize Memory and Manage System Cache
List of Contents
Method 1: Shutdown the Startup Programs
Startup applications launch silently in the background as soon as the computer turns on. Many of these are system files necessary for the system to boot up, but most involve third-party programs configured to operate in the background.
These programs only operate in the background, slowing a Windows PC’s starting process. And hence, one may quickly optimize RAM adjust by removing these programs.
- Press the “Windows” key with the key “I” to open the “Windows Settings” menu.
- Now from the left side of the window, look for the option “App” and click on it.

- In the Apps window, you will find the “Startup” option at the bottom; click on it.

- You will find all of the background-running programs in the launch window. Turn off any apps that you don’t want Windows to launch automatically.

Read Also: How To Enable Taskbar End Task On Windows 11?
Method 2: Optimize Memory On Windows Computer Via Task Manager
To avoid running out of RAM before you need it, you should keep an eye on how much RAM your computer is using. You may examine the processes using Task Manager to keep track of your computer’s memory use.
Here’s how you can do it:
- Open “Task Manager” by pressing the “Ctrl + Shift + Esc” keys together.
- Tap on the “Process” tab if it is not already opened.
- To see how much Memory/RAM each uses, click on the “Memory” column.
You can now check which of your apps uses the most resources on your computer in terms of time and storage. You should uninstall any suspicious apps using your RAM if you detect anything questionable.

Read Also: Understanding The Importance of Windows Task Manager
Method 3: By Using A Third-Party Software
Like heavy RAM usage by a computer, the system cache has temporary files and directories that may be deleted at the PC user’s request to make room for new processes.
And to optimize memory on Windows & manage system cache, you should use Advanced System Optimizer. This software, regarded as the best PC cleaner and system optimizer available, is the only one you will ever require.
Advanced System Optimizer is an application that all sorts of users may use. The PC optimization utility aids in the accurate removal of duplicate files, garbage data, temporary files, and other possibly undesirable data to optimize memory and manage the system cache in your system.
Follow the steps to boost the overall performance of your PC:
- Click on button below to download & install the Advanced System Optimizer.
- To register the app, launch it and input the key provided in your email.
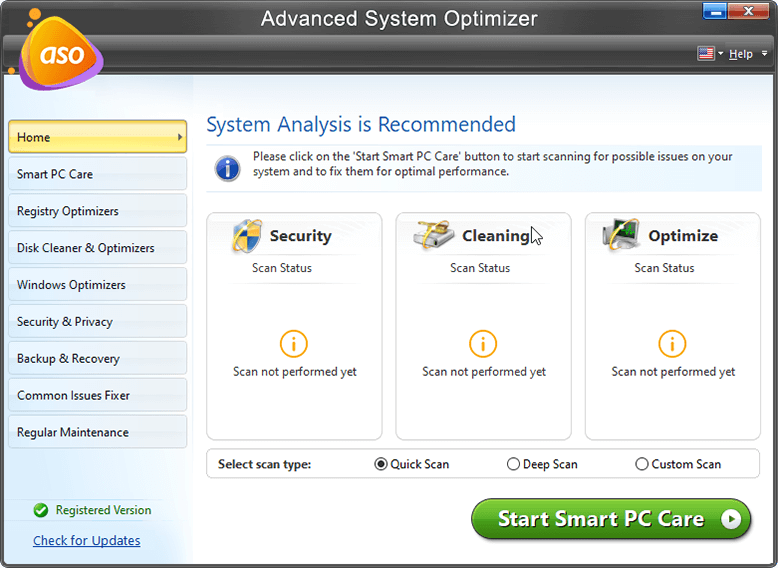
- Once you’ve registered the program, navigate to the left side of the main screen.
- Now click on the Windows Optimizers tab and the “Memory Optimizer” option.
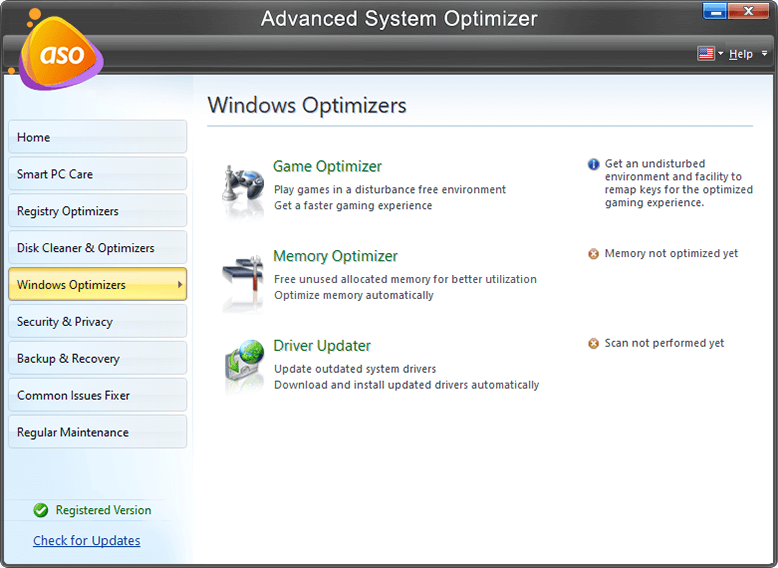
- A window will show you how much RAM and cache you are using. To relieve unused RAM that is currently occupied and boost your computer’s performance, click the “Optimize Now” option.

- Then, on the left panel, select the “Manual Settings” tab and choose the preferred amount of RAM by sliding the pointer you wish to be freed when you tap on the “Optimize Button.”
- Click the “Load Memory Optimizer Automatically On Windows Startup” checkbox.

- Then, on the left side, select the checkbox beside “Enable Auto Optimization” by clicking the “Auto Optimization” option.

- Restart your computer after selecting the Save Settings option in the lower right corner.

Benefits Of Using Advanced System Optimizer
- With the Advanced System Optimizer Best, you can secure your privacy by erasing cookies and surfing history, encrypting sensitive data to protect it from snoopers, and permanently removing data.
- With Advanced System Optimizer, you can keep your PC running smoothly. It is the finest PC Cleaner since it has built-in applications that make it simple to maintain and optimize your computer.
- Backups of crucial items, such as movies, music, pictures, and documents, should be made in addition to data recovery from destroyed or formatted drives.
- Clean away unnecessary trash and useless files to speed it up.
- For faster reads and better data distribution, defragment your hard disc effortlessly.
To Wrap This Up
Advanced System Optimizer is the most effective PC RAM, and Junk Cleaner is on the market now. It provides a cost-effective, simple solution for all your Windows optimization requirements. So go ahead and check this software and let us know your happy experiences with us in the comments below.








Leave a Reply