The Exception Access Violations error stops a user from accessing or executing certain apps. There are many reasons why this error may surface. In this post, we’ll discuss some of the best ways you can tackle the issue and successfully resolve it.
| SL. No | Ways to Fix Exception Access Violation | Why Should I Try This Fix |
|---|---|---|
| 1 | Check System For Malware | Malicious threats are often known to cause errors, one of which could be the “EXCEPTION_ACCESS_VIOLATION” error [1] |
| 2 | Run Hardware Troubleshooter in Windows | If the error has occurred because of a malfunctioning peripheral, running the Windows own hardware troubleshooter can prove to be helpful [2] |
| 3 | Add The Program or Application To Data Execution Prevention Exception List | Users have reportedly been able to resolve the exception access violation issue by adding the problematic application to the data execution prevention list [3] |
| 4 | Disable User Account Control or Uninstall the problematic application | Disabling User Account Control when running the erroneous application is believed to resolve the issue but ensure that you read the caveat as well [4] |
| 5 | Create options.ini file | Here if you’ll create the options.ini file in the problematic games folder, the issue is likely to be resolved[5] |
Why “EXCEPTION_ACCESS_VIOLATION” Might Have Surfaced?
- Check if your RAM is working fine
- File is read-only
- There are hardware issues
- Your system is hit by malware
- There are issues with your RAM
- The application or software itself is corrupt
How To Fix The “EXCEPTION_ACCESS_VIOLATION” Error?
List of Contents
1. Check System For Malware
Many users have reportedly faced the “EXCEPTION_ACCESS_VIOLATION” after they had downloaded a malicious application. The best thing here is to keep an Antivirus handy that can track and remove the threat in real-time before it causes any further damage to your PC. Since we are dealing with Windows operating systems, Systweak Antivirus is one of the best Antiviruses for Windows. Especially, in the case where you are about to access a malicious website, it will warn you immediately. Here is an inside-out review of Systweak Antivirus.
How to Use Systweak Antivirus
1. Download, run and install Systweak Antivirus
Click Here To Download Systweak Antivirus
2. Click on the Scan Now button
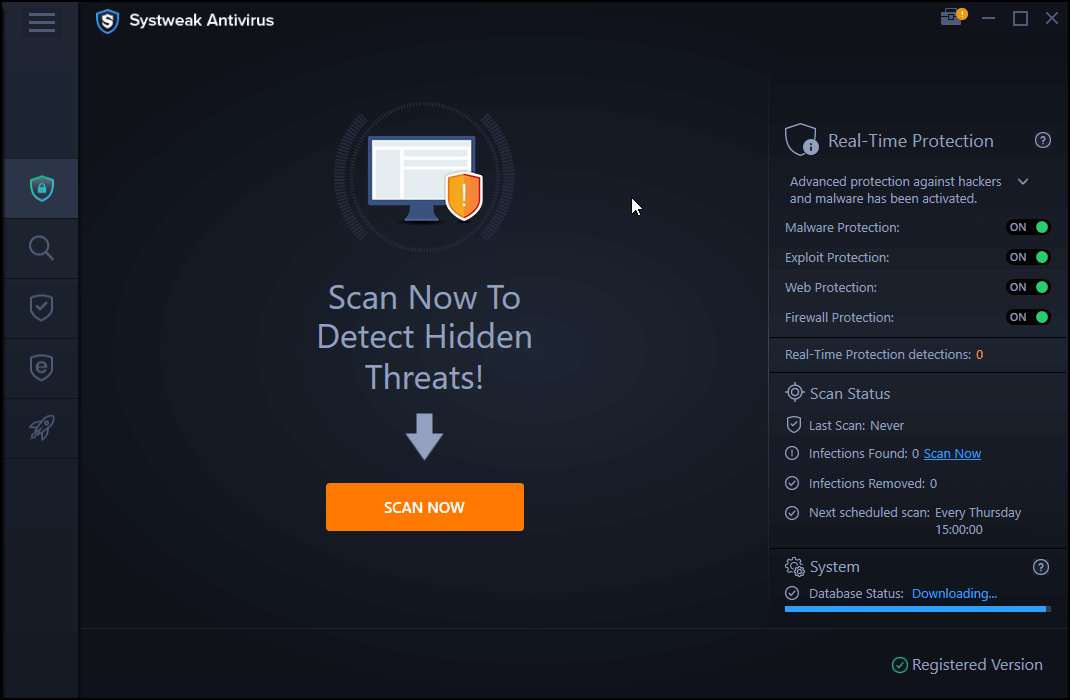
3. You can even conduct a Quick, Deep, or Custom Scan
Systweak Antivirus will track an incoming malicious threat no matter what the source and even prevent it from exploiting any existing vulnerabilities as well. The tool comes with real-time protection and exploit protection modules which ensure all-around protection for your computer.
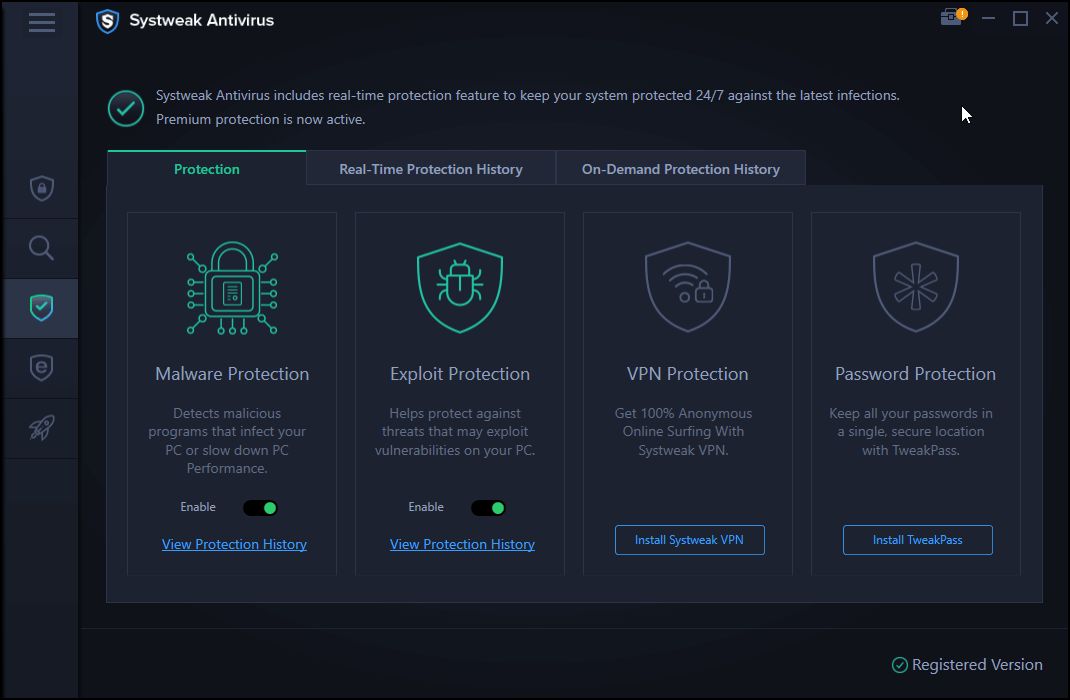
2. Run Hardware Troubleshooter in Windows
Windows itself offers to resolve the issues by using its troubleshooter. It could be that there are some issues with the peripherals you are using and they have a direct or indirect connection with the application which is giving the error. In that case, here are the steps you can take –
1. Open Settings by pressing Windows + I
2. Click on Update & Security
3. Head to Troubleshoot and click on it
4. Next, click on Hardware and Devices

5. Click on Run the troubleshooter
3. Add The Program or Application To Data Execution Prevention Exception List
Take note of the program that is giving you exception access violation and then add it to the Data Execution Prevention Exception list. Here are the steps for the same –
1. In the Windows Search, type Control Panel and then click on Open from the right-hand side

2. Click on System and further click on Advanced System Settings from the left-hand pane
3. When System Properties opens, click on the Advanced tab

4. Under Performance click on Settings
5. Head to Data Execution Prevention tab
6. Click on the radio button that says Turn on DEP for all programs and services except those I select

7. Now, just under the blank box, you’ll see the Add button, click on it
8. Locate the .exe file of the application that you want to execute
9. Click on Apply and then OK
4. Disable User Account Control or Uninstall The Problematic Application
Many a time, users have reportedly faced the aforesaid issue when trying to run Java applications, applets, or when just trying to install Java. In such instances, temporarily disabling the User Account Control has proved to resolve the issue. Here’s a small caveat – we encourage that you only disable the User Account Control when running the otherwise problematic application since disabling the User Account Control can lead to certain security issues.
1. Open the Control Panel using the steps we have mentioned above
2. Click on User Accounts

3. From the right-hand side, click on Change User Account Control settings

4. Push the slider all the way down to Never Notify

5. Click on OK to save changes
Things don’t end here, again try and re-install the Java application which was previously causing issues, and once installed, again run the application.
In case you are still receiving the issue, it could be that the problem isn’t with your Windows but with the application itself. To prevent any further dangers it is better to completely uninstall the application from your system and find a more reliable source to install the application.
5. Create Options.ini File
The EXCEPTION_ACCESS_VIOLATION error has been known to strike users playing “The Rings: Battle for Middle Earth”, however, you might face the issue with any other game as well.
In such a case you can create options.ini file and here are the steps for the same –
1. Press Windows key + R to open the Run dialog box and press Enter
2. Type %appdata% and press Enter

3. Click open the My Battle for Middle Earth Files folder or any other game that’s causing the issue. In case there is no options.ini file, create one, and here’s how –
4. Open a text document by right-clicking in the empty area
5. Copy-paste theses lines –
AudioLOD = Low
HasSeenLogoMovies = yes
IdealStaticGameLOD = VeryLow
Resolution = 800 600
StaticGameLOD = VeryLow
TimesInGame = 1
6. Click on File > Save As
7. In the File name section enter options.ini

8. Click on Save
Run the game again and this time, it should run just file.
Wrapping Up
We hope that you are now able to run a program successfully without being bothered by the “EXCEPTION_ACCESS_VIOLATION”. For more such troubleshooting tips and tricks, keep reading Tweak Library.








Leave a Reply