Who doesn’t have a Google or a Gmail account nowadays? Well, everybody in my connection is on Gmail. Gmail never asks you to frequently change the password if configured it that way though it is recommended to frequently change your password. We use Gmail account on our PC, Laptop or Smartphone and at times we need to recover forgot Gmail password.
If you have forgotten your google password, you need not freak out as Google provides various options to reset Gmail password or perform Gmail password recovery. Let’s check out various options to change Gmail password or perform Gmail password recovery.
If you keep the most important documents on Gmail, it is recommended to change your password once a month and the password should be super strong to ensure that the account is not hacked, and you have all your documents and mailers safely on the cloud. To cut short all this hassle, we trusted on TweakPass Password Manager.
TweakPass is one of the unique software designed by Tweaking Technologies which is reaching a new user every minute. TweakPass Password Manager saves all your passwords in one vault which has the highest security encryption and access with one Master Password.
How To Change Gmail Password
Change Gmail password manually
Change Gmail password automatically
The Manual Method
If you already know your Gmail password and want to change it, you need to follow these steps.
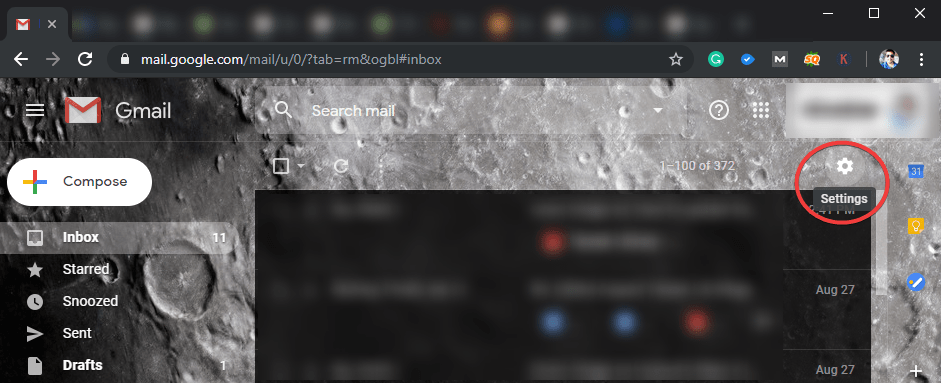
Step 1. Go to your Gmail account and login using the current password.
Step 2. Once you are on Gmail Inbox Page, Click on ‘Settings’ gear knob on the top-right corner.
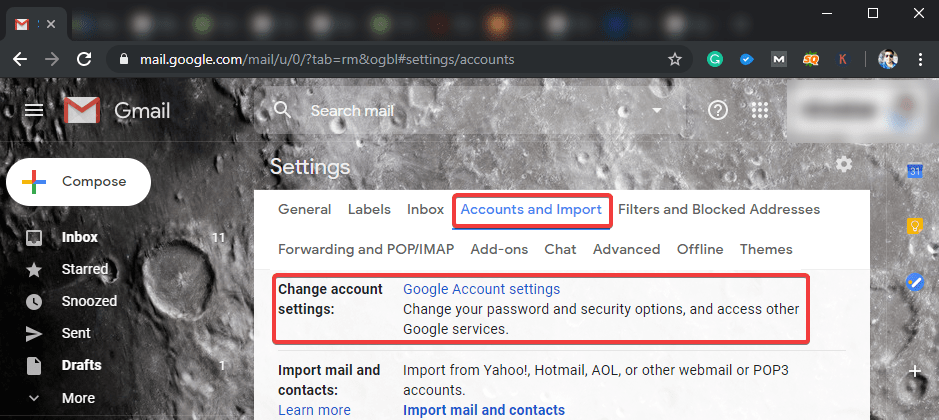
Step 3. Under ‘Accounts and Import’, go to ‘Change Account Settings’ and click on the ‘Google Account Settings’ link.
Step 4. A new page will open with your Google account settings with ‘Personal Info’ highlighted in the top-left hand side panel.
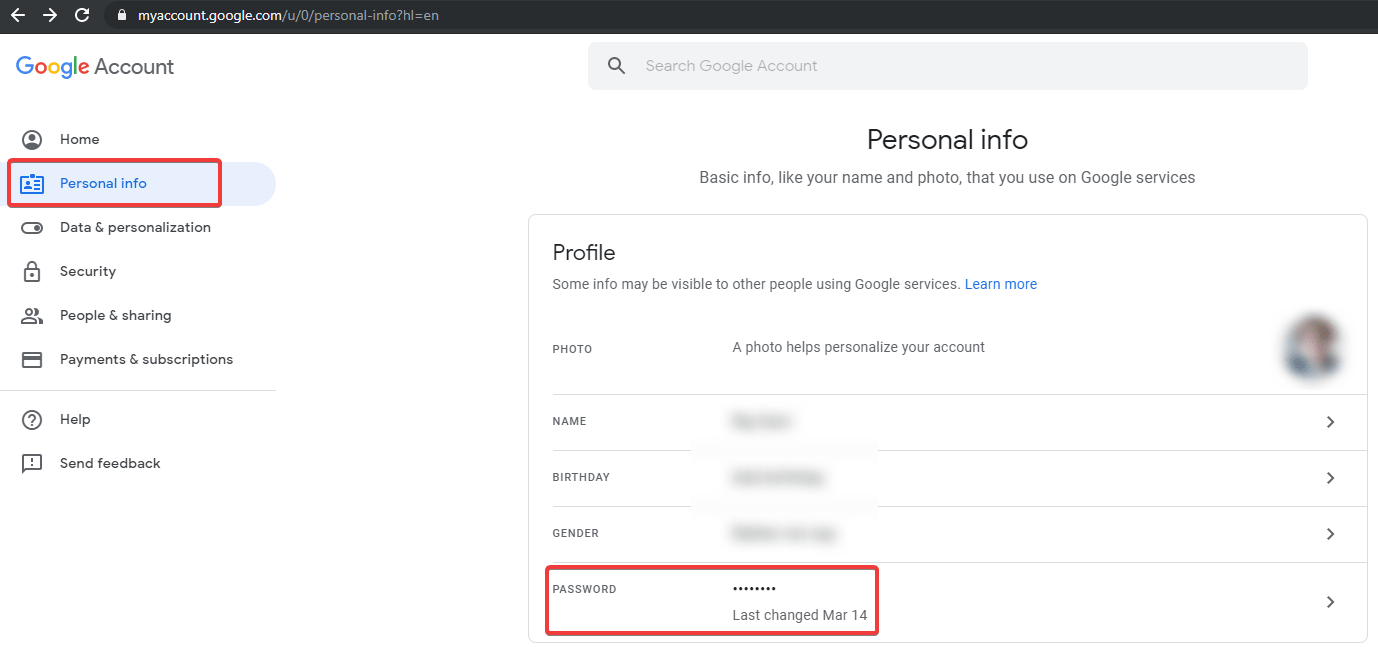
Step 5. Under your profile summary, the 5th option would be for your Google Password. Here you can change Google Password after proper authentication and validating your account.
Step 6. It may ask you to enter your password to confirm it’s you who is trying to change Google Password.

Step 7. Enter a new password and save settings and exit out of the page.
Step 8. Enter the new Gmail password to your account and try to login to Gmail.
Also Read: How to Protect Your Gmail Account: A Quick Guide
If you don’t know your Gmail password and want to reset Gmail Password, you need to follow these steps.
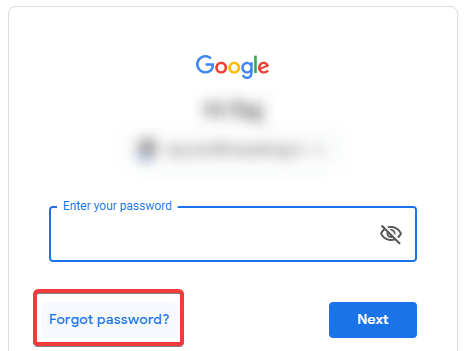
Step 1. If you know your Email address however you forgot Gmail password, enter your Email address and click on the ‘Forgot Password’ link at the bottom.
Step 2. It will take you to Gmail password recovery options and ask you to enter the last known password to verify it’s you.
Step 3. If you don’t remember the last password you set for your Gmail account, simply click on the ‘Try Another Way’ option.

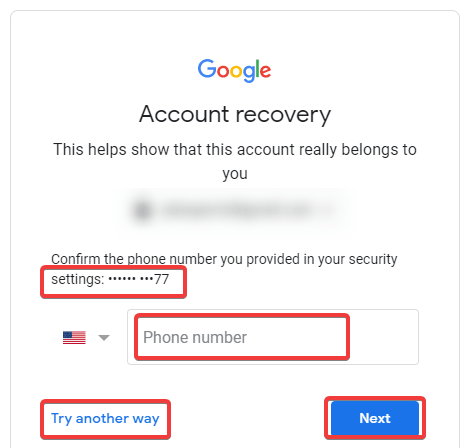
Step 4. Google will confirm if you wish to get a verification code on your alternate Email address. Ensure that the alternate email address is correct and click on send.
Step 5. If you are unsure about the email address, Google will confirm if you wish to get a verification code on your Phone Number. Enter the phone number and click on next.
Step 6. Check the inbox, Spam or Bulk Mail folders of the alternate Email address or your Phone SMS messenger to look for the code.
Step 7. Check all the email addresses you might’ve used to sign up or sign in to your Gmail account.
Step 8. Enter the verification code and reset Gmail password on the next page of Gmail password recovery options. Choose a password that you haven’t already used with your Google account.
Change Gmail Password Automatically
To ensure that you never forget Gmail password not only Gmail but for any other account regardless it’s a social networking account or your bank account, you should install a Password Manager. TweakPass Password Manager saves all your passwords in one vault which has highest security encryption and access with one Master Password. A Password Manager also comes with Password Generator which helps you to generate strong passwords on a regular interval and fill them automatically when you try to login to different sites.
How to Get TweakPass?
Excited to get the TweakPass Password Manager on your system? Here are few basic steps to get this wonderful application installed on your system.
Click here to download the setup file
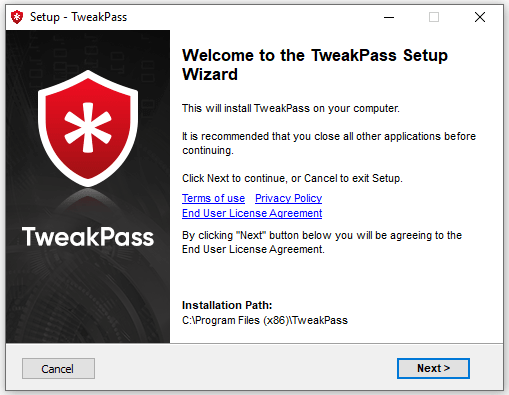
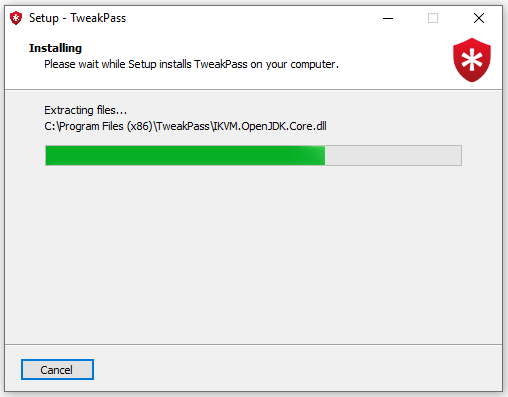
Step 1. Once you have downloaded the setup file, you just need to double-click on it, and it will initiate the setup.
Step 2. It will ask you to fill in the signup information and to choose your Master Password. It’s very important to remember the Master Password and the Password Hint you enter while creating the account.
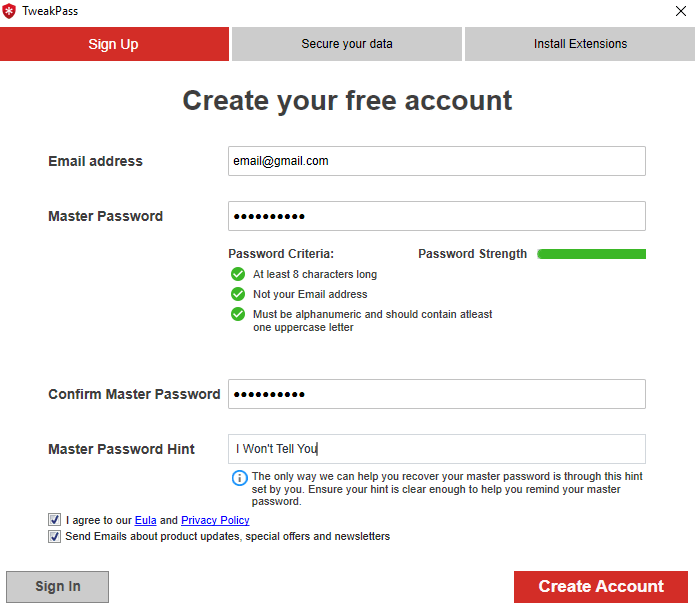
Step 3. Once you create your account, it will automatically browse and list out all your saved passwords and user information from the browsers to import into the TweakPass Account.
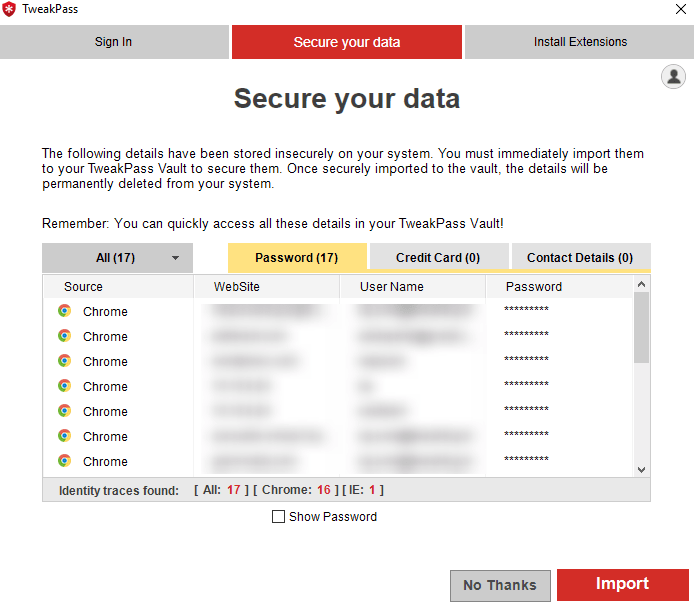
Step 4. Once you import the secured information to TweakPass vault, it will prompt you to install the extension for your browser to fill passwords, remember new passwords, autofill forms, and more actions.
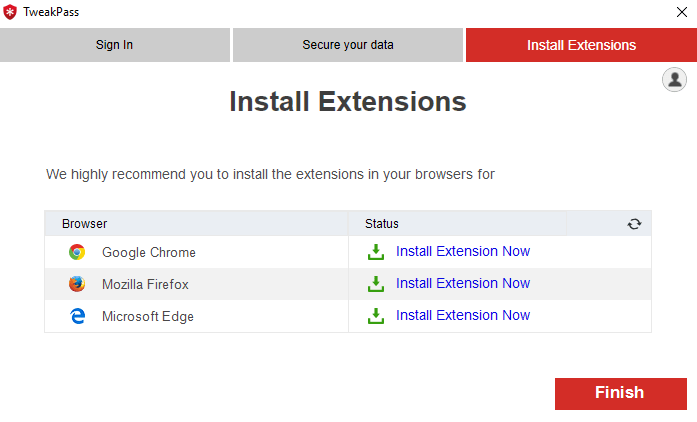
Step 5. Click on ‘Install Extension Now’ and a browser extension will be installed in your browser to autosave passwords and fill passwords when you try to login to any saved page.
Summing Up
We have covered how to change Gmail password and also covered Gmail password recovery options. Now we know Manual and Automatic methods to change and remember passwords on Google accounts and all other accounts that are important to us.
If this article turned out to be helpful to you, please like and share this with your colleagues. For more such tips, tricks and tech-related updates visit Tweak Library and if you are more into tech-related videos do watch and subscribe to our YouTube channel. You can also reach us on Facebook and Pinterest.








Leave a Reply