Once in a while, we all come across a situation wherein our computer starts functioning erratically. However, we are unable to identify the exact reason behind the lagging of your CPU. Have you ever wondered, how to classify the root cause of the problems arising? Usually, the background processes and a computer running slow issues revolve around the Windows task manager.
The task manager can benefit your system from coping with these struggling situations to learn the cause and to eliminate the messy application. We will toss some glitter in this blog about the functionality of Windows Task Manager.
What is a Window Task Manager?
A Windows task manager is a monitoring tool in Windows that contains details of running programs on your computer. This tool displays process graphs, resource usage, memory consumption streaming in the background.
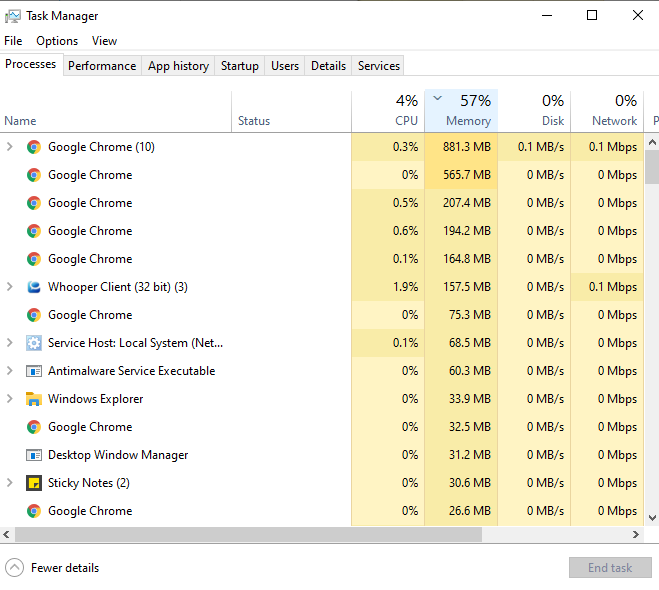
Before proceeding ahead to work with this utility tool, you must know how to launch Windows 10 Task Manager.
There are various ways to open Windows task manager. You must be familiar with many old school methods which include keyboard shortcuts too.
- The easiest method to open this tool is to press Ctrl + Shift + Esc keys on your keyboard together.
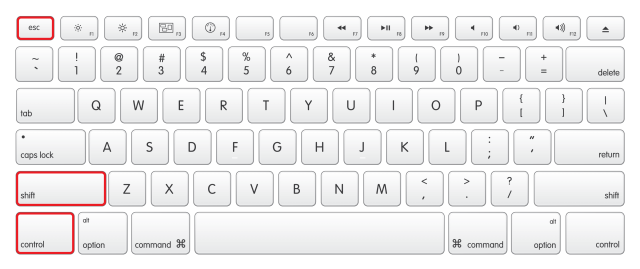
- Another easy way to start the task manager is by pressing Ctrl + Alt + Del together on your keyboard. A window will appear with different options. Choose Task Manager among them.
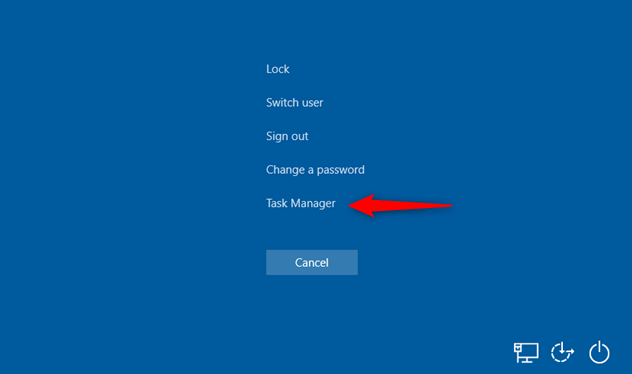
- You can also use the traditional method, which is using the Start menu search bar. Type task manager and click on the result.

Let’s catch on the various tabs of Task Manager-
1. The Processes tab
The tab can be found in all versions of Windows, whether it’s Windows 8 and Windows 10. This tab showcases all the running programs and applications.
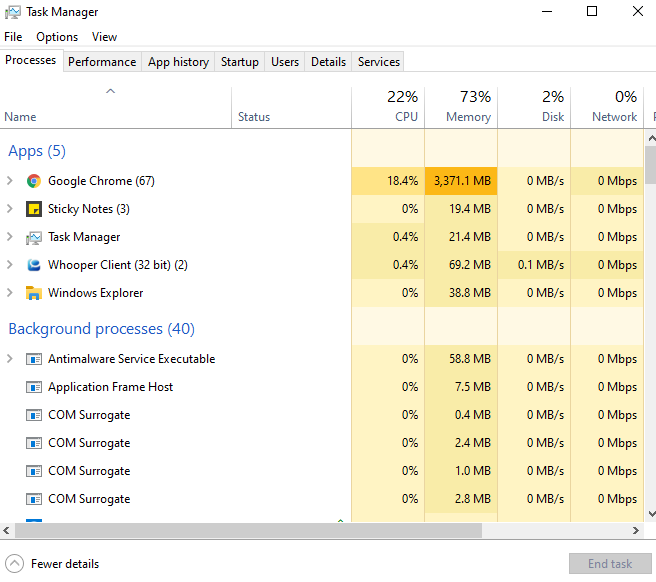
2. The Performance
The actual time charts show the overall usage of memory, network, disk, CPU resources of your system. At the bottom left of this tab, there is a link of Open Resource Monitor which can guide to look at the report that Task Manager does not give.
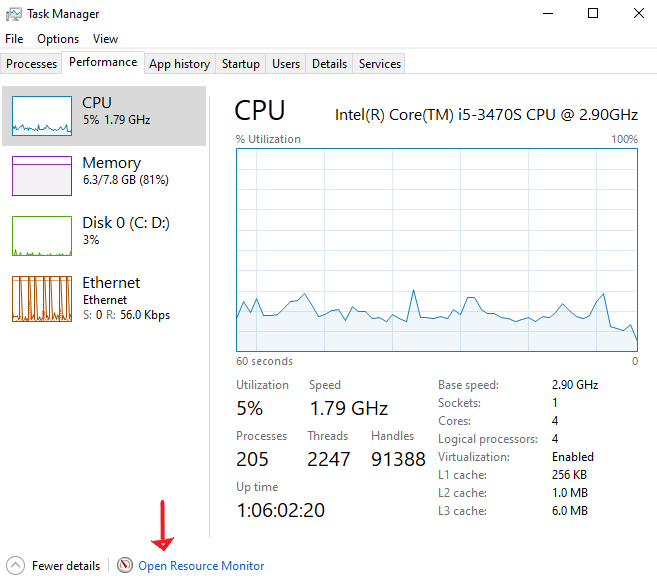
3. The App History
This tab reveals the complete history of Windows applications that have run on your computer. You can also remove the usage history of applications at any time from this tab but if you are not using any application and that app is consuming system resources, you can easily stop it from happening.
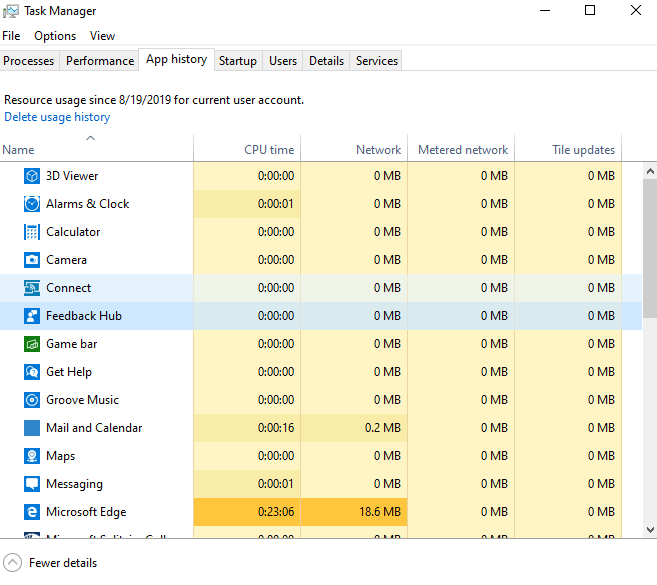
4. The Startup
When you sign in to your user account, there are many startup programs which automatically starts. If you want to disable the startup programs you can do it from here or can also execute from Settings > Apps > Startup.
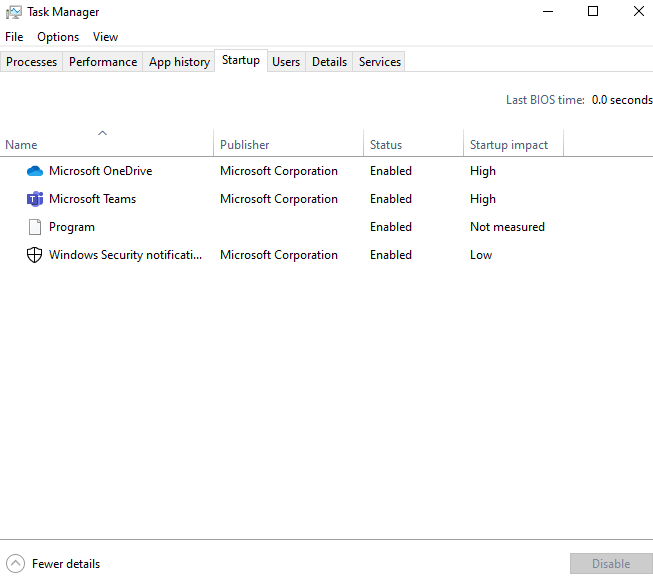
5. The Users
This tab will tell you the currently logged users into Windows 10. If the system has a single user, then it will display the rank with their functioning processes. You can also find out whether the specific account is creating the system work slowly.
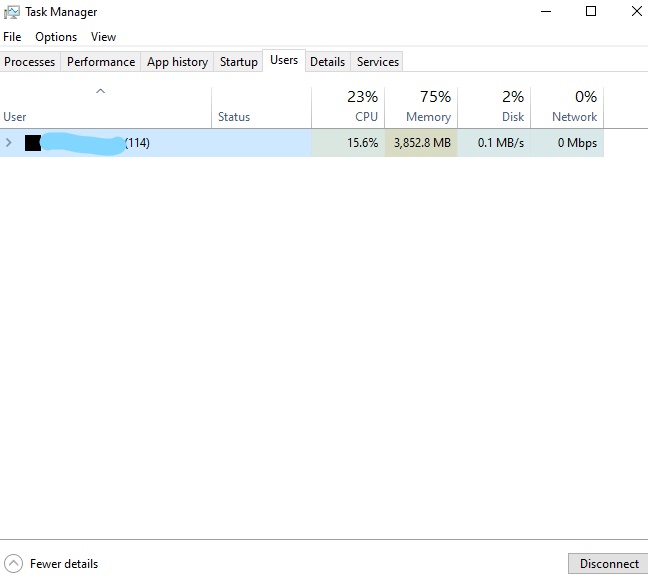
6. The Details
This tab allows a variety of knowledge on running processes on your PC that processes and performance tabs can’t show. You can end the task and restore system resources with this tab.
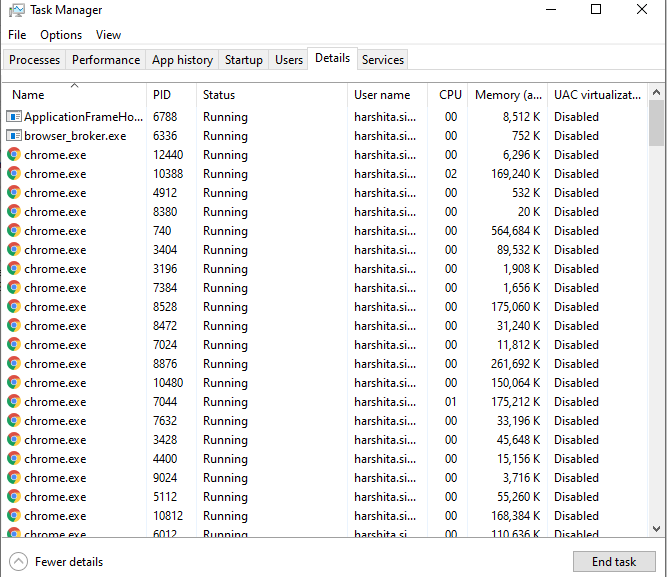
7. The Services-
This tab is the last part of the task manager and it enables all the running functionality in your PC. If you are facing any issue with running service, then you can easily disable the functionality. You can stop/start/restart services.
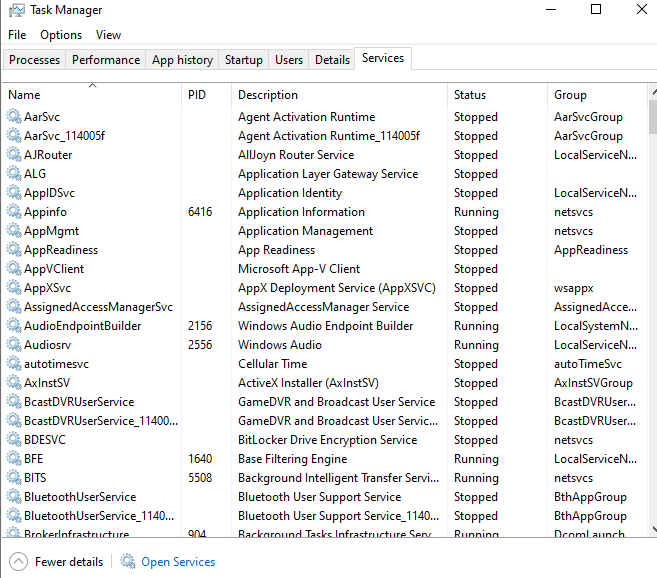
What To Do If The Task Manager Is Unable To Launch?
Many of us have reported that we had an issue while launching the task manager. It was either unable to respond or maybe we couldn’t find any other way, to begin with.
Find the number of resolutions that can help you out with this issue.
1. Start with creating another account in Windows 10.
There may be possibilities of error in system profile or the administrator hasn’t given you access to perform some activities on the system. To cover up this issue, you can try and check to make a local account with the following steps.
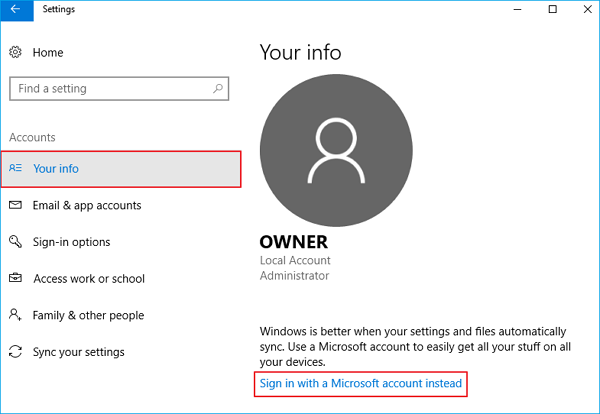
Settings > Accounts >Your info > Sign in with a Microsoft Account instead (right side of the window)
After signing in, check whether the task manager is working on this account or not.
2. Check the latest windows updates
Sometimes there are a lot of OS updates that keep on waiting to get updated. These out-of-date updates may disrupt in launching the task manager.
To find out the pending upgrade-
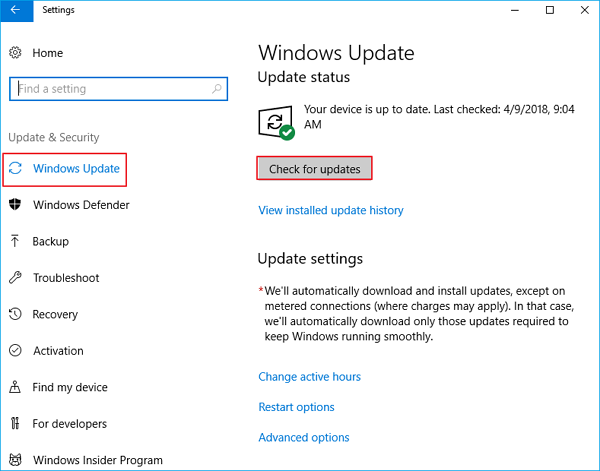
Go to Settings > Update & Security > Check for updates.
Once you update your system, restart your PC and check for the task manager.
3. Activating Task Manager From Different Methods.
- Start With CMD Command
Press Windows + R simultaneously and type Regedit.
A new window will appear. Locate the below path on the left pane.
HKEY_CURRENT_USER\Software\Microsoft\Windows\Current Version\Policies\System
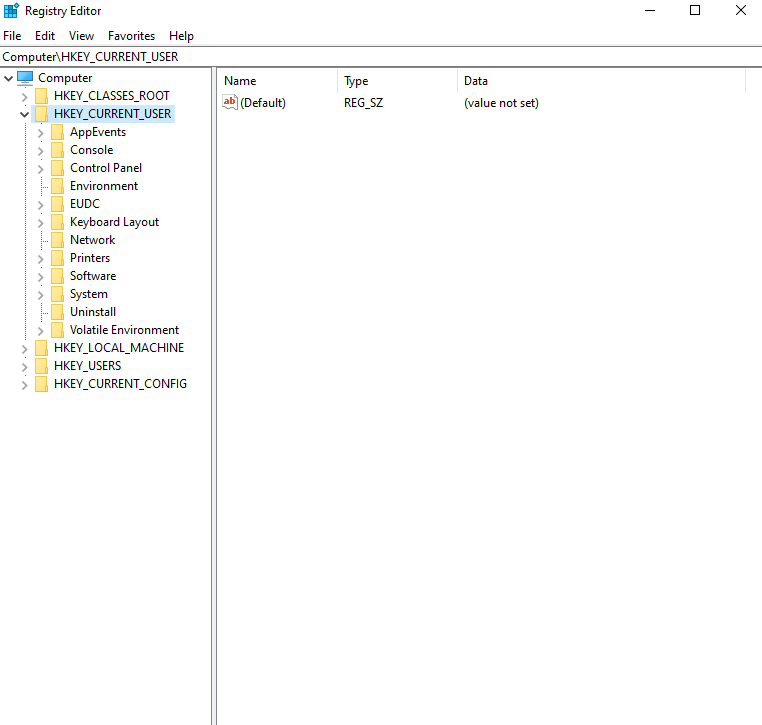
If you are unable to find above path, we will create a registry by locating DisableTaskmgr in the above list and enter the value 0 by double-clicking on it and proceed with OK.
Restart your system and check the issue again it’s solved or not.
By using the Group Policy Editor enabling The Task Manager.
The Group Policy Editor is a powerful utility tool which helps you to regulate local policy settings. If the task manager is disabled, you can enable this tool.
- Press down Windows + R together and type gpedit.msc and enter.
- Find this path on the left pane in a new appeared window.
User Configuration>Administrative Templates>System>Ctrl+Alt+Del Options
Go to Remove Task Manager, which is located on the right side of the screen. Open its setting by double-clicking on it.
You can choose the setting as Enabled and click on Apply. Now choose Disabled or Not Configured and proceed with Apply.
We chose Enabled and applied settings, so the group policy can defeat any settings made by any outer application or malware. Press OK for desired changes. Restart your computer for the reforms to take place.
5. Checking by System File Checker
The System File Checker is used to find and diagnose corrupt files present on your computer.
Search command prompt on the search dialogue box and Run as Administrator.
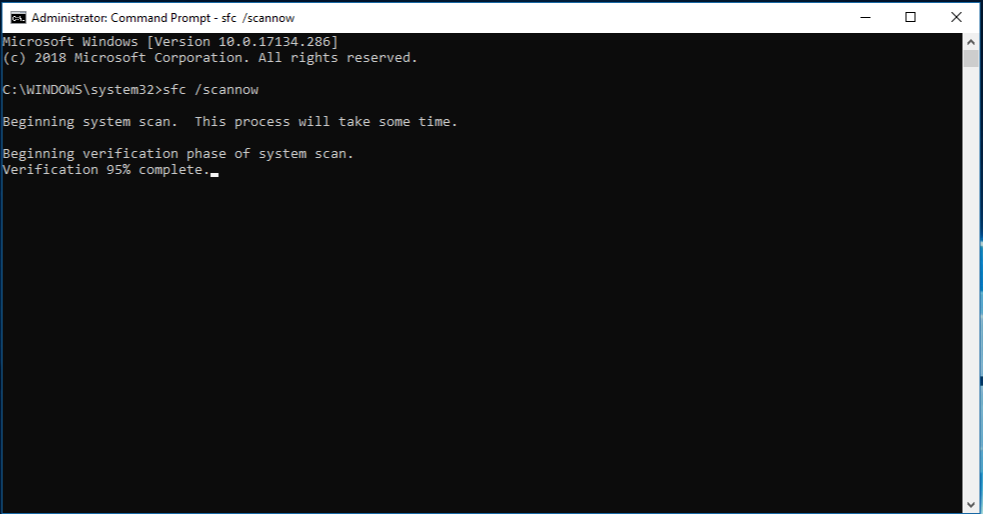
Enter the following command – Dism.exe /online /Cleanup-image /StartComponentCleanup dism / online / cleanup-image /restorehealth sfc /scannow
After finishing this process, restart your computer and check for task manager.
You can check some other quick fixes on your system such as-
- System Restoration
- Inspection of malware
- Uninstalling third-party applications and anti-virus software.
- Windows reinstallation
Final Word
Ten to One, it’s a good outline of the Task Manager in Windows 10 with the expression of its usage. You can easily understand how to launch and what to do in unresponsiveness of task manager. Share your views with this subject and if I missed out any point do let me know in the below comment section.







Leave a Reply