Is iPhone storage so full that you can’t save any more data or download updates? Try these fixes.
The pop-up message Cannot Take Photo, Storage almost full (iPhone storage full) are most frustrating. To get rid of it most people’s instinctive reaction is to delete photos and videos as they take a lot of space. Certainly, deleting them and apps that aren’t in use helps to free up storage on the iPhone.
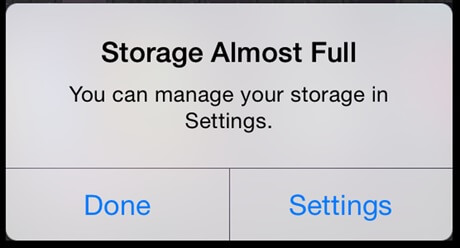
But, deleting all photos and videos in haste, to free up storage on the iPhone isn’t right. There’s a better way to increase iPhone storage. Instead of removing all photos and videos, why not clean duplicate pictures that are occupying unnecessary space?
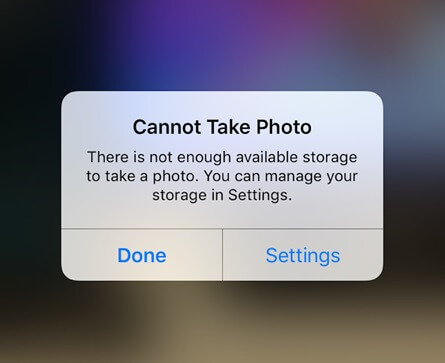
Ways to Free Up Storage on iPhone
Find and delete duplicate photos?
Finding duplicate images isn’t easy. If you have hundreds and thousands of duplicate photos on your iPhone identifying duplicates isn’t possible. In such a scenario Duplicate Photos Fixer can be used.
In addition to this, you can read how to clean duplicate photos from your Windows and Mac.
What is Duplicate Photos Fixer?
It is an amazing app that scans your iPhone for duplicate images. Not only this it detects exact and similar images in a single tap and helps in recovering wasted storage space.
Install Duplicate Files Fixer from the app store now to free up space on iPhone.
Further, there are other ways that you can follow to free up space on your iPhone.
1. Know where you stand
Let’s begin by looking at how bad things are? Let’s see how much storage space is used and how much free space is available. To do so, head to Settings > General > iPhone Storage. Here, you can see available and used space on the iPhone. From here itself you can see what is taking more space whether it is Apps, Photos, or other things.
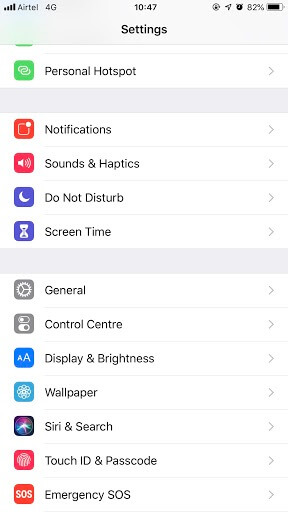
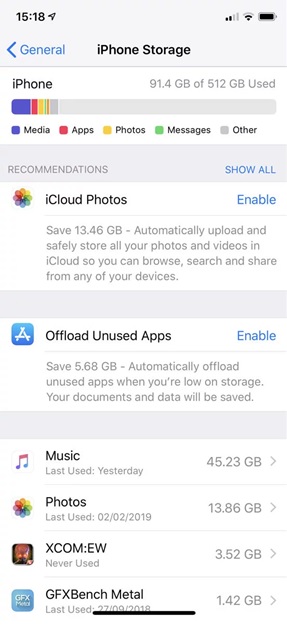
Further to Offload an App that you rarely use, scroll down> tap on the app > tap Offload App.
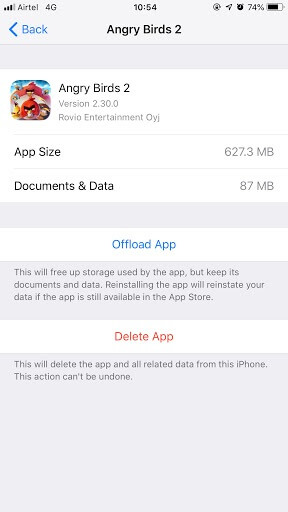
Offloading App will free up space on iPhone taken by the app.
2. Customize text storage limit
These days very few people use text messages. Therefore, by customizing text storage settings you can free up storage on iPhone.
To stop your iPhone from storing messages forever head to Settings app > tap Messages > scroll down to find Message History option > tap on Keep Messages. Change Forever to 30 Days.
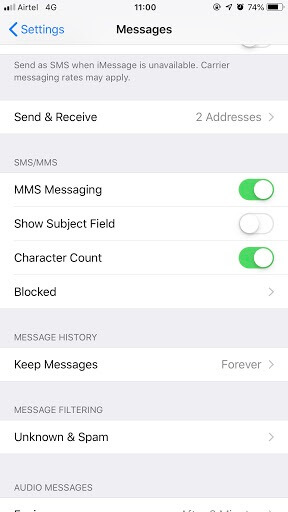
You’ll now receive a pop message asking if you want to delete the older message. Tap on Delete to clean iPhone storage.
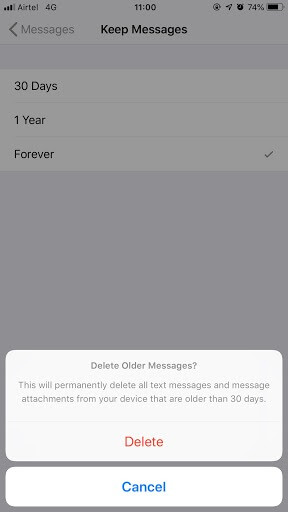
3. Clear cache on iPhone
Safari is the go-to browser for all iPhone users and it might be using your devices storage space to store data and web history information. Therefore, to free up storage on iPhone you’ll need to clear the cache on the iPhone.
How to Delete Cache and Cookies on Safari?
Browser cache occupies unnecessary space. To clear Safari cache on iPhone follow the steps below:
Note: Clearing cache on iPhone will log you out from all the website you’re signed into.
To clear Safari Cache and Cookies follow the steps below:
- Head to Settings > Safari > scroll to the bottom and tap Clear History and Website Data.
- Tap Clear History and Website Data.
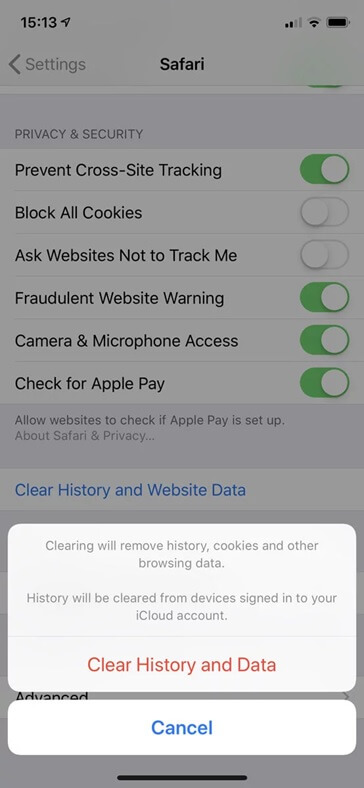
How to Clear Cookies and Cache on Chrome?
Open Chrome browser > tap three dots > History > Clear Browsing Data.
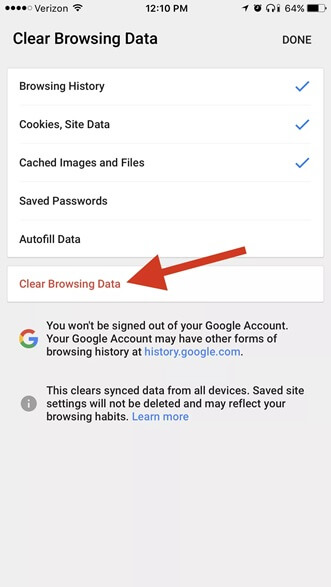
This will not only help to clear cache and delete cookies on Chrome but will also free up space on iPhone.
4. Manage your photos
Check photo settings for social networking and messaging app like WhatsApp. If you use Instagram a lot, you might have noticed that your iPhone saves two photos normal and HDR version.
To stop this head to Settings > Photos > scroll to the bottom and disable Keep Originals.
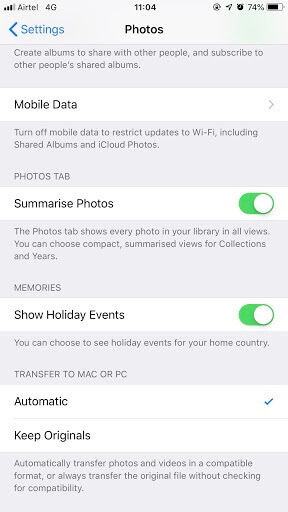
Further, open Instagram app tap profile tab > Settings > uncheck Save Original Photos. This helps increase iPhone storage.
5. Disable PhotoStream
Photos stored in PhotoStream take unnecessary space on your device as they’re already uploaded. Therefore, disabling PhotStream is best as it will help to clean iPhone storage. To do so head to Settings > Photos > disable My Photo Stream.
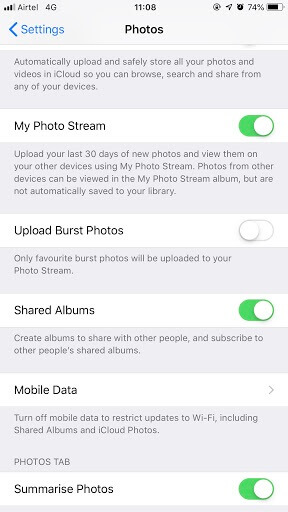
Note: Only the photos saved on iPhone will be deleted. You can find them on other devices where Photo Stream is enabled. PhotoStream photos remain on iCloud for 30 days from date of upload.
This will help to clean iPhone storage and increase iPhone storage.
6. Use an external storing platform
If you’re not using iCloud, or your iCloud storage is full it’s time to switch to a smart app that will help to manage your iPhone, iPad, iTunes, and iCloud content. For this, you can use AnyTrans – one-stop content manager. This comprehensive Backup Manager will protect you from data loss. Using AnyTrans you can take full real backup. Further, since AnyTrans takes Incremental Backup you can save on Backup time and disk space.
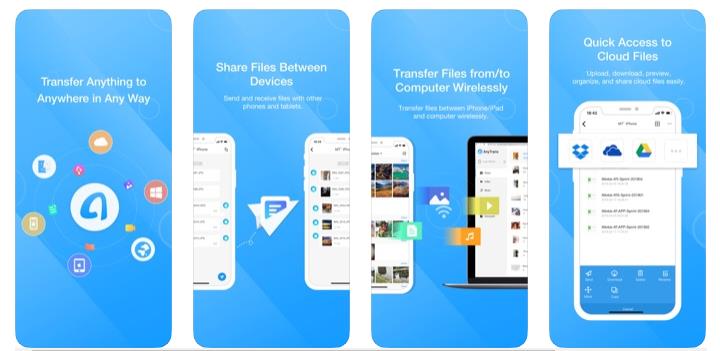
Try this amazing Air Backup tool AnyTrans today!
7. Remove downloaded songs
Downloading music, podcasts, and books is a convenient way to access data when you are offline. But these files are one of the reasons for iPhone storage full message. If you use Apple Music, follow these steps to find your downloaded songs.
- Open Music app or iTunes
- Search for the songs or albums you wish to delete.
- Hold the item and select Remove > from the pop window tap on Remove Downloads.
This way you will be able to free up space on iPhone.
Spotify makes this a little tricky. To delete downloaded Spotify content, open the app > tap Your Library > select view by Album or Playlist.
Swipe down to unhide Filter option and add the Downloads Filter. This will show only the downloaded data. After this, open any album or playlist > tap Downloaded to disable it.
Note: You cannot delete all at once, so you’ll need to delete each podcast individually.
And finally, one sneaky trick…
Delete your offline reading list
Safari’s offline reading list takes unnecessary storage space. To clean iPhone storage head to Settings > General > Storage & iCloud Usage. Under Storage, tap Manage Storage > Safari. Swipe left over the words Offline Reading List and tap Delete to clear the cache.
Doing this will not delete individual items from your reading list.
To free up space by deleting the offline reading list, open the Safari app, go to your Reading List and swipe leftover items you want to delete.
Using these simple fixes you can resolve iPhone storage full.
Next Read: How to Save Battery Life On iPhone











Leave a Reply