Windows Sandbox Like VMware, as the name suggests is literary a Sandbox but a digital one where you can do anything without getting hurt like a virtual machine. It is a new Windows 10 feature which is only available after the system is updated to version 1903. This feature allows the user to create a Windows 10 environment within the existing Windows 10 the user is working on. The new Windows 10 created is a safe and secure standalone virtual environment which can be used to try out suspicious apps and websites, rest assured that any tasks carried on the virtual Windows 10 will not be reflected on the original operating system. This can be considered as Microsoft’s take on Vmware.
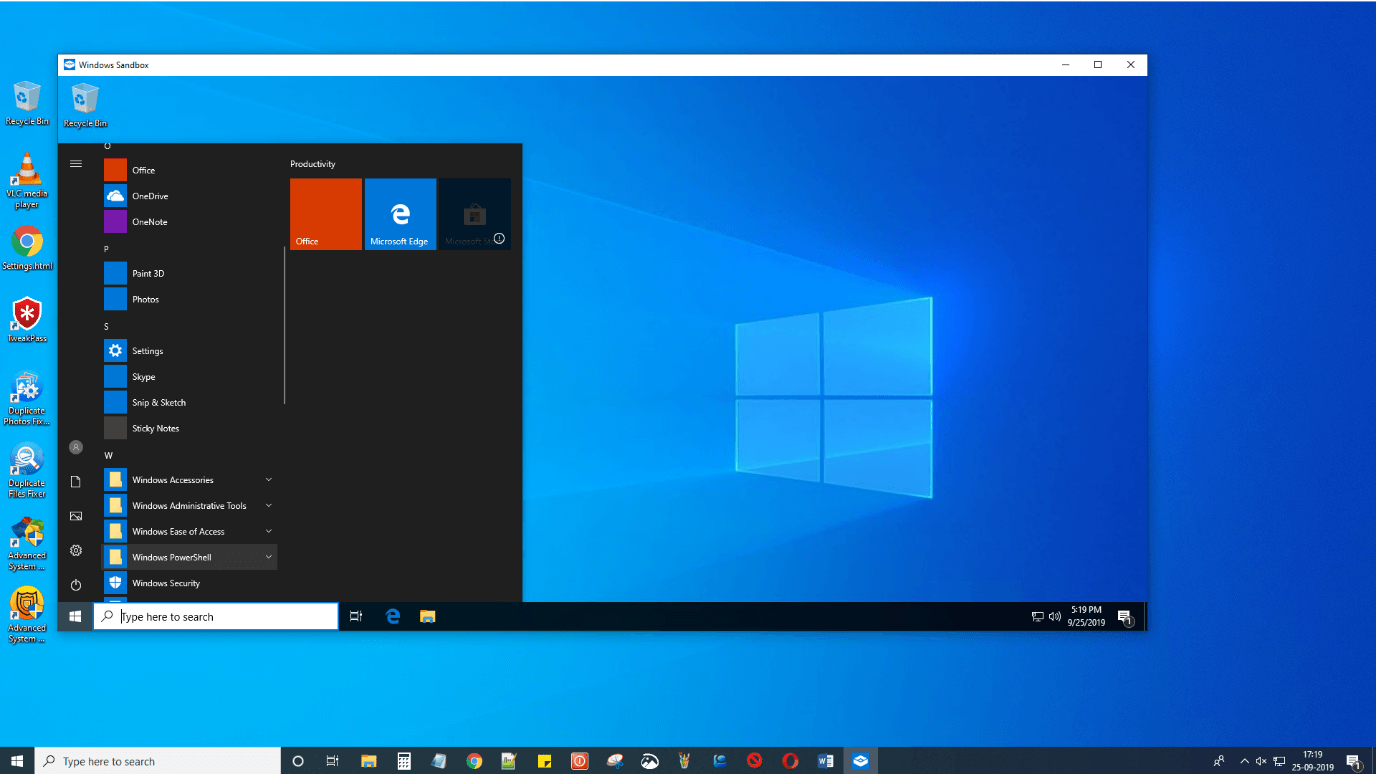
Windows Sandbox is not a new idea of running a virtual machine but definitely is the most convenient way as it is in built in Windows. Setting up a virtual machine involves cost, time and system resources. A small installation of 100MB in size and no setup issues will be more preferred over the technicalities of setting up a Virtual box from scratch. And as compared to Windows already existing Hyper V in Windows 10 which is similar in application, Sandbox is a much easier and more user-friendly version.
You can download, install and use untrusted applications. The installed software will not be installed in the main system. Once you exit the Sandbox, all the tasks performed within the Sandbox disappear as it never happened. It is like a blessing in Disguise. You can do unlimited testing on your own computer without worrying about Damage.
What are the benefits of Windows Sandbox?
Windows Sandbox is an important program which can be used by anyone for the following reasons:
1. To check any file received as an attachment by an unknown sender. It is important to test files before downloading them from your emails or unknown websites. This will help you to test the files without compromising your computer. Believe it or not, Ransomware a most common malware spreads only if the user downloads and runs a file from an unknown source.
2. Windows Sandbox allows the user to checkout any website, addons and extensions from unknown publishers and new browsers without the fear of facing any issues in their system, basically without the fear of a Virus or Malware attack.
3. It saves the time and effort to create a virtual machine like in VMware. Rather than opening a random file directly you would have to set up a virtual machine first and then open that file in the virtual environment first to check if it is safe. With Sandbox, creating a virtual environment is just a couple of mouse clicks away and it is as safe as other traditionally created virtual machines and boxes.
4. Every time you restart the Windows 10 Sandbox, it gives you a brand-new, clean and pristine Windows 10 installation where app developers can test their apps during the development cycle.
5. Windows10 runs Sandbox as an app which means it would not occupy a large quantity of resources and thus it will not affect the performance. On the other hand, Hyper V and VM Workstation Pro utilise many resources and is faster than its competition.
6. Virtual Machines do not allow simple copy & paste from the testing environment to the original machine or vice versa. However, this feature is available in Sandbox and it simplifies things as if you download a file and test it in Sandbox, you can just copy it and paste it in your original Windows 10. You don’t have to go through the process of downloading it again. For testers this is probably the best thing.
With all the benefits listed above, there could be a few limitations as well. One of the drawbacks I have identified is that the internet connection doesn’t work in Windows Sandbox if you have a third-party firewall turned on. To access the internet, you will have to configure the firewall settings or add an exception to allow internet to pass through to Sandbox.
Requirements
To run Windows Sandbox, you do not need to purchase any additional software or hardware. Just check for some basic requirements and a few clicks should do the trick.
1. Windows Pro or Enterprise edition of Windows 10. Windows 10 Home edition users will not be able to enjoy the benefit of this feature. Also remember to update the Windows 10 to build 1903.
2. 64 bit architecture. Windows Sandbox will not run on 32 bit systems.
3. Minimum 4GB RAM.
4. Minimum 1 GB of RAM.
5. Hardware Virtualization should be enabled.
Steps to check the status of Hardware Virtualization.
a) Right-click on the taskbar and select Taskbar from the menu.
b) Choose the Performance tab from the Taskbar Window.
c) Check for virtualization status under the CPU activity graph.

If this feature is enabled, then you can proceed to the next step. If not, then you will have to enter the bios settings and change it under motherboard options.
How to Enable Windows 10 Sandbox
There are three ways to enable Sandbox on your Windows 10:
1. Windows features on or off. ( Most common way)
a) Type ‘turn windows features on or off’ on the search box placed at the left-bottom corner of the taskbar.
b) The results will display a Windows settings with the same words typed.
c) Click on that settings and a new window will open.
d) From the list of many additional features of Windows 10, choose the one that is labelled as ‘Windows 10 Sandbox’ and check the square box next to it.
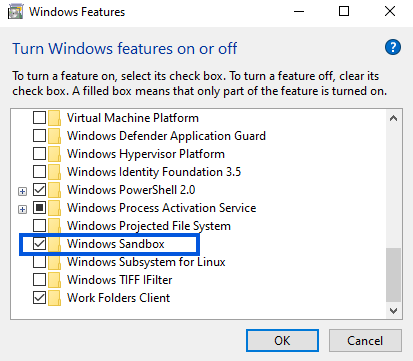
e) Follow the instructions of on-screen wizard with positive responses.
f) The computer will restart and you will find windows Sandbox in the list of apps installed in the start menu.
Note: The restart process will not be a quick reboot and might take time as it does in case of installing updates.
2. Windows Sandbox via PowerShell
a) Type ‘PowerShell’ in the search box on the left-bottom corner. The PowerShell app will open.
b) Copy and paste the following command.
Enable command: Enable-WindowsOptionalFeature –FeatureName “Containers-DisposableClientVM” -All -Online
Disable command: Disable-WindowsOptionalFeature –FeatureName “Containers-DisposableClientVM” -Online
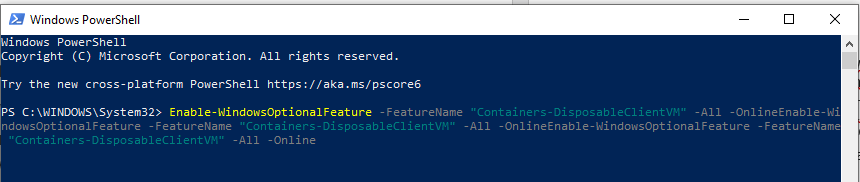
c) You will have to restart the computer.
d) Once the computer has restarted, type ‘Sandbox’ in the search box and you will be able to locate the app in the search menu.
3. Windows Sandbox via Command Prompt
a) Type ‘CMD’ in the search box on the left-bottom corner. The first option or best match would highlight Command Prompt app.
b) Right click on the command prompt and choose “Run as Administrator”.
c) Type the following command in the black and white window:
To enable Sandbox:
Dism /online /Enable-Feature /FeatureName:”Containers-DisposableClientVM” -All
To disable Sandbox:
Dism /online /Disable-Feature /FeatureName:”Containers-DisposableClientVM”

How to use Windows Sandbox
Windows sandbox appears on your desktop as a small window containing another desktop. It has Edge browser and File Explorer and a few basic apps that come with a fresh installation of windows. However, none of these apps identify themselves as sandbox versions. None of the third-party programs will mirror in Sandbox So if you enlarge the Sandbox window to full screen then perhaps you won’t realise which desktop you are working with. For that very reason Microsoft has placed a header bar on the top of the windows which indicates that you are working in a sandbox environment and not your original desktop. Also, Microsoft did not include any personalization like your account details, passwords or any customizations including desktop wallpaper and themes you made on the original Windows 10.
To use any 3rd party program in Windows Sandbox Environment you must:
1. Copy the installer file of the program and paste it on the desktop of the Windows 10 Sandbox. Run the file to install and follow the on-screen instructions. Remember, Drag and Drop doesn’t work between the real and virtual environment.
OR
2. Use the Edge browser in the Sandbox environment to download the Installer file from the official website and then install the program.
Note: You cannot install a new program that is already installed on your Windows 10 just by copying the shortcut or the program folder. Once you have installed the program, you can use it normally as you would do on the regular Windows 10.
You can use Edge to download the executable of any program and run it. For example, you can download Chrome and surf the internet without logging into your Google account. There will be, of course, no records stored by Windows 10, Sandbox and Google but remember your internet provider will have a track record of every site you visited.
Being a virtual environment has its own limitations as well. If you install a program in Sandbox that is designed to send information to an external server, be assured that it will not be able to do so due to the virtual environment. However, there is no way to find out if the program actually does that and to whom. Similarly, even if you open a Ransomware file in Sandbox virtual environment, it will not infect your computer.
Closing the Windows 10 Sandbox is an easy task. Simply click on X(cross) on the top-right corner like any other windows application and it would delete all the changes you have done in the Sandbox and there would be no memory or any change on your Windows 10 operating system.
Feel free to play around with the Windows Settings within Sandbox, if you’d like, and see how it differs from your main Windows installation.
Alternatives for Windows 10 Home users
If you have Windows 10 Home edition, you may probably not be able to use the Windows Sandbox, but you can still opt for third party apps like:
1. Sandboxie
Sandboxie is a free software that can be used for carrying out tasks like running a program, surfing the internet, Application testing and much more within an isolated environment,
Shade Sandbox is quite similar to Windows Sandbox except that it boasts of a unique feature. Using Shade Sandbox, user can virtualize a previously installed application and copy its customizations as it is into the sandbox, so the user need not modify the settings again and again.
Though the concept of Sandbox was introduced by third party software like VMware a while ago, but Windows 10 has introduced it recently judging the needs of the people. Many of us have not used Sandbox features due to its outsider origins. But now when the product is developed and provided by Microsoft, it becomes obvious that Sandbox is safe and secure and an important software to use. Also, the increasing number of virus, malware and ransomware attacks make it absolutely necessary that we spend a few extra minutes to check websites and downloads from unknown apps.
Follow us:







Leave a Reply