Drivers bridge your devices to communicate with Windows. Windows 10 and earlier versions have inbuilt driver support for a multitude of devices, still, there are multiple hardware devices that require special drivers to be installed manually to work properly. That’s the reason hardware that’s installed or attached to a computer doesn’t work properly until it gets the required updated driver. It’s often because of an outdated driver problem. We’ve tried to compile few solutions on how to fix device driver issues in Windows 10.
If you download and install an incompatible, incorrect or infected driver for your device from unknown sources, there are possibilities that the device may not function and you may end up corrupting your system or encounter no-boot situation or data loss.
Expert users may be able to find and install latest drivers on their own with proper research on the internet however it is suggested to use a reliable source to update drivers and fix device driver issues in Windows 10. Though Windows few users are familiar with device manager however for those who are not aware how and where to find perfect device drivers, we have tested and reviewed the most robust device driver updater to identify & rectify device driver problems. Advanced Driver Updater is the most reliable, safe and secure driver updater software for all your computer peripherals that are connected to your Windows computer. It is downloaded and trusted by Millions of users to keep their system device drivers updated.
So without further distractions here are some ways to properly update device drivers on your computer.
How To Update Device Drivers Using Windows Update
How To Update Device Drivers Using Device Manager
How To Determine If A Driver Updated Successfully
How To Update Device Drivers Using Windows Update
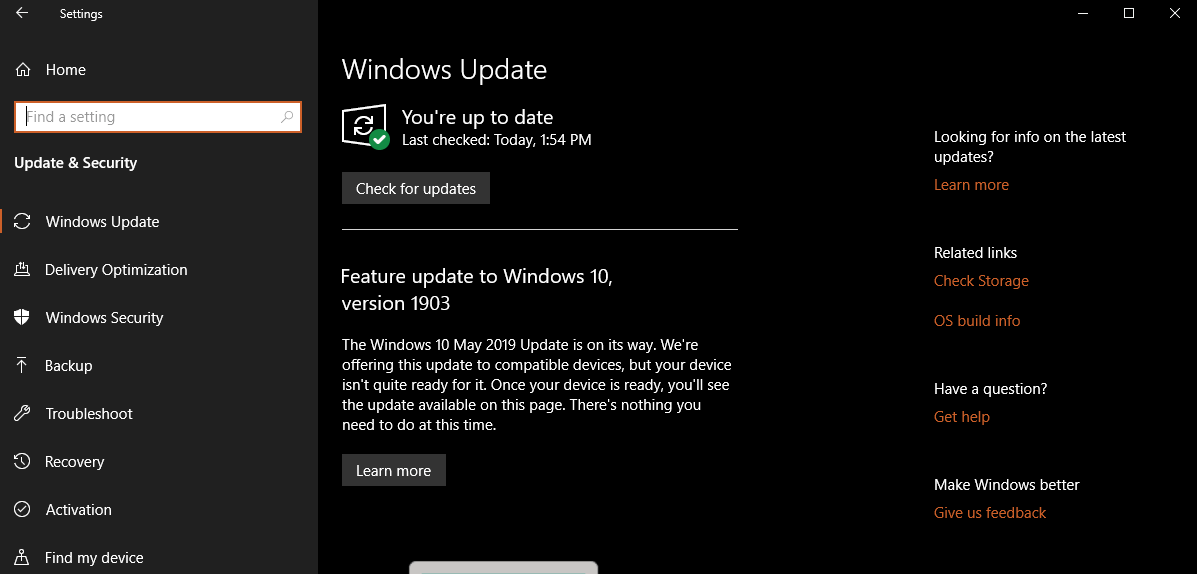
Device drivers are first published on the manufacturer’s website, then on blogs, followed by download portals and at last, are updated in Windows Update library. Since Windows Updates library only includes tested and recommended drivers with verified procedure, it is recommended to download and install device drivers through Windows Updates.
You may follow these steps to quickly update device drivers using Windows Update:
Step 1. Open ‘Settings’ -> Go to ‘Update & Security’ -> Click on ‘Windows Update’
Step 2. Click on the ‘Check For Updates’ button to look for recent updates for all the installed devices.
Once you complete the above steps, if a device driver is missing or if there are any updated drivers available for installed devices, it’ll download and install them automatically.
How To Update Device Drivers Using Device Manager
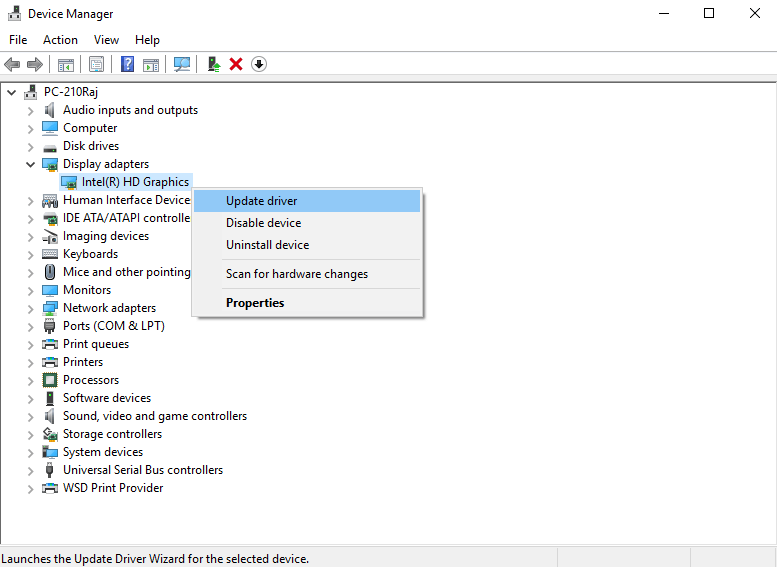
Device Manager is the Windows utility which informs you about outdated, corrupt or uninstalled drivers. It shows Yellow Exclamation mark to outcast non-functional drivers. You can update drivers for the printer, monitor, wireless adapter, and other components of your computer using Device Manager. This is the best console where you can identify and fix device driver issues in Windows 10.
Install a Device Driver Using Microsoft Windows Library
You can follow these steps to update a device driver using Device Manager to fix device driver problem on Windows 10:
Step 1. Press ‘Win + R’ to open Run dialogue box.
Step 2. Type ‘devmgmt.msc’ and click on ‘Ok’ or press enter. You can also search for ‘Device Manager’ and select the top result.
Step 3. Expand the category of device you want to update the driver for.
Step 4. Right Click on the device, and click on ‘Update Driver’ option.
Step 5. Click on ‘Search automatically for updated driver software’ option for Windows to look for the latest updated drivers.
Once you finish the step, Device Manager will search, download and install the updated package automatically. It works the same as the ‘Windows Update’ option.
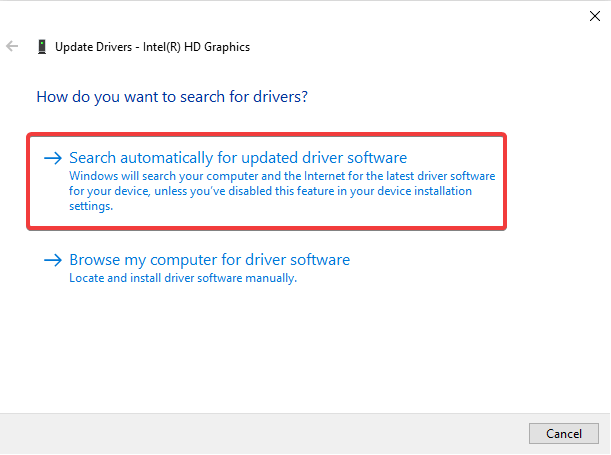
Install A Device Driver From the Manufacturer
If the driver is too recent, it might not be available through ‘Microsoft Windows Updates’, in such scenarios you need to download and install the latest Device Drivers from the manufacturer’s website. This would be a manual process to follow.
While downloading an updated device driver from the manufacturer’s website, you need to be extra cautious and follow the instructions to download the ‘.exe’ OR ‘.zip’ driver file for the device. Once the driver is downloaded, follow these steps to install the same.
Step 1. Press ‘Win + R’ to open Run dialogue box.
Step 2. Type ‘devmgmt.msc’ and click on ‘Ok’ or press enter. You can also search for ‘Device Manager’ and select the top result.
Step 3. Expand the category of device you want to update the driver for.
Step 4. Right Click on the device, and click on ‘Update Driver’ option.
Step 5. Click on the ‘Browse my computer for driver software’ option. Click on the ‘Browse’ button and select the folder where you have downloaded the driver. Click on the ‘Ok’ button to initiate the installation process.
Note: The updated driver shall start functioning on your device or may ask you to restart the system once to get the changes in place.
Using Advanced Driver Updater
Alternatively, you can use the best third party software to take care of your device drivers. It not only regularly checks for updated drivers but also installs them from trusted sources.
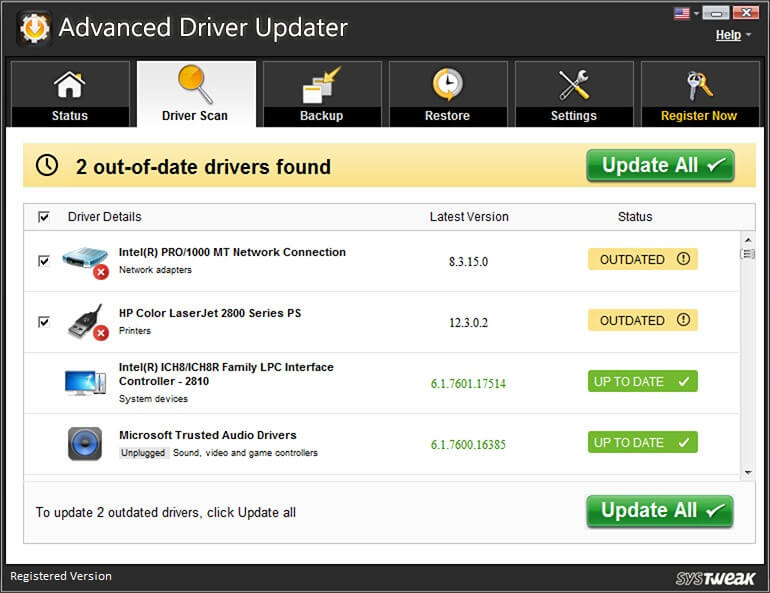
Advanced Driver Updater – Product Features
- Schedule & scan the system for outdated device drivers
- Display a summary of all outdated device drivers and option to update
- Create a backup and system restore point of existing drivers before updating
- The one-click process to automatically check, download and install updated drivers
- Compatible with Windows 10 and earlier versions (Supports 32-bit and 64-bit versions)
- 100% Risk-Free and genuine software with 60-Day Money Back Guarantee
- Norton Secured and Google partnered software for a hassle-free solution
How To Determine If A Driver Updated Successfully
It’s a quick and easy process to determine if all the device drivers are updated and functioning properly. We simply need to open the ‘Advanced Driver Updater’ console and run a driver scan. It will automatically scan, detect and display the driver status of all the devices and will suggest if there is an outdated device driver. Once you click on the ‘Update All’ button, it will automatically detect, download and install the latest updated drivers for all devices connected to your computer.
Update outdated drivers of your system with Advanced Driver Updater.
Summing Up
Here we have discussed the manual process and automatic process to download and install the latest updated device drivers and fix device driver issues in Windows 10. Those who believe they can look for outdated drivers every now and then can follow the manual process and those who want to set up a smart and automated process, ‘Advanced Driver Updater’ is the best solution. We hope this article helped you in making smart decisions to fix device driver problem. Please share your experience with ‘Advanced Driver Updater’ and leave a comment for any suggestions.
For more such tips, tricks and tech related updates subscribe to Tweak Library and if you are more into tech-related videos do watch and subscribe to our YouTube channel. You could also reach us on Facebook and Pinterest.








Akshita
Driver issues sucks.. ! Thanks for the help!